BAD_POOL_CALLER که با کد BSOD STOP 0x000000C2 (یا 0xC2) نیز شناخته میشود، به این معنی است که رشته پردازنده فعلی درخواست استخری بدی را ارائه میکند.
یعنی چی؟ این می تواند به موقعیتی اشاره کند که در آن یک نرم افزار سعی می کند از یک رشته پردازشگر استفاده کند که در دسترس نیست زیرا برنامه دیگری از آن استفاده می کند. همچنین ممکن است به این معنی باشد که این موضوع حتی وجود ندارد.
در بسیاری از موارد، خطای 0xC2 Bad Pool Caller نشان دهنده مشکل درایور دستگاه است.
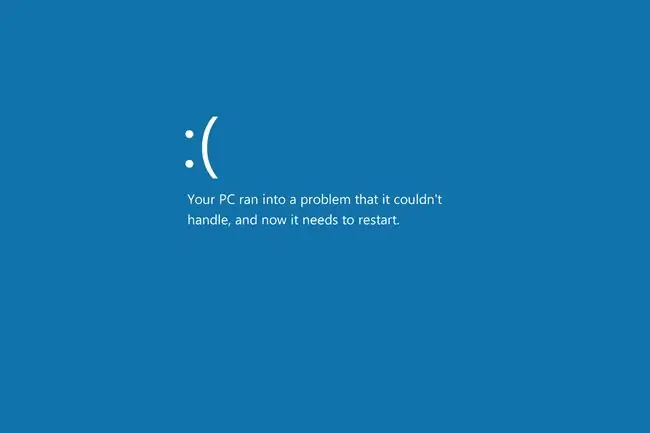
خطاهای STOP 0x000000C2
خطا همیشه در پیام STOP ظاهر می شود که معمولاً صفحه آبی مرگ (BSOD) نامیده می شود.هنگامی که رایانه شما برای اولین بار راه اندازی می شود، بلافاصله پس از ورود به سیستم در هنگام انجام کاری خاص مانند پخش یک ویدیو یا باز کردن یک برنامه، یا حتی بلافاصله پس از نصب جدید ویندوز 10، می توانید آن را مشاهده کنید.
صفحه نمایش خطا معمولاً با پیامی مانند یکی از اینها نشان داده می شود:
- کامپیوتر شما با مشکل مواجه شد و باید راه اندازی مجدد شود. اگر میخواهید بیشتر بدانید، میتوانید بعداً این خطا را آنلاین جستجو کنید: BAD_POOL_CALLER
- کد توقف: BAD_POOL_CALLER
اگر STOP 0x000000C2 دقیقاً کد STOPی نیست که میبینید، یا BAD_POOL_CALLER همان پیام نیست، فهرست کامل کدهای خطای STOP ما را بررسی کنید و به اطلاعات عیبیابی پیام STOP که میبینید مراجعه کنید.
چگونه خطای Bad Pool Caller را در ویندوز 10 رفع کنیم
قبل از رفتن به نکات پیچیده تر و کمتر مفید، این مراحل را دنبال کنید تا به اصلاحات ساده احتمالی رسیدگی کنید:
-
کامپیوتر خود را راه اندازی مجدد کنید. این خطا می تواند آنقدر موقتی باشد که تنها چیزی که نیاز است یک راه اندازی مجدد ساده باشد.
از آنجایی که احتمالاً در صفحه خطا هستید، بهترین راه برای راه اندازی مجدد فشار دادن دکمه پاور است (شاید لازم باشد آن را نگه دارید). پس از چند ثانیه، دوباره آن را فشار دهید تا پشتیبانگیری شروع شود.
-
برنامه های نصب شده اخیر را حذف کنید. یا حداقل، آنها را به طور کامل خاموش کنید و ببینید آیا خطا برمی گردد.
ابزارهای آنتی ویروس و سایر نرم افزارها ممکن است با بخش دیگری از رایانه شما، مانند درایور، تداخل داشته باشند و باعث خطای 0xC2 شوند. اگر این کار برای متوقف کردن BSOD کار می کند، ممکن است لازم باشد به دنبال یک برنامه جایگزین باشید.
به هر دلیلی، برخی از کاربران با حذف Dell SupportAssist موفق به رفع خطای BAD_POOL_CALLER شدهاند. اگر آن را دارید، از یکی از برنامه های لیست لینک شده در بالا استفاده کنید تا قبل از ادامه این پیشنهادات، آن را حذف کنید.اگر نسخه قدیمی مقصر این خطا باشد، میتوانید آن را دوباره نصب کنید.
مگر اینکه خطای BAD_POOL_CALLER چیزی باشد که در گذشته مشاهده کرده اید و رایانه شما در حال حاضر به خوبی کار می کند، برای تکمیل این مرحله و بسیاری از مراحل دیگر در زیر، باید به حالت Safe Mode با شبکه راه اندازی شوید.
-
بهروزرسانیهای درایور را بررسی کنید. برخی از درایورها دارای اشکالاتی هستند که باعث ایجاد این خطای صفحه آبی خاص می شود.
انجام این یک راه حل استاندارد برای خطای 0x000000C2 است، بنابراین تمام سعی خود را بکنید تا هر سه این نکات را امتحان کنید:
- برای تغییرات سخت افزاری با باز کردن Device Manager، کلیک راست روی رایانه خود در بالای لیست، انتخاب Scan for hardware changes و سپس راه اندازی مجدد، تغییرات سخت افزاری را اسکن کنید. ویندوز را برای بررسی درایورها فعال میکند، اما ممکن است برای همه دستگاهها کار نکند.
- به حالت Safe Mode راهاندازی شود (مطمئن شوید که با پشتیبانی شبکه است؛ مرحله 2 را ببینید) و از ابزار بهروزرسانی درایور استفاده کنید.
- درایورها را به صورت دستی بهروزرسانی کنید. برخی از کاربرانی که این خطا را تجربه می کنند مجبور شده اند درایور را از حالت فشرده خارج کرده و از Device Manager برای به روز رسانی دستی آن استفاده کنند. تمام مسیرها در آن لینک هستند.
-
بهروزرسانیهای اخیر ویندوز را حذف نصب کنید. یکی از آنها می تواند BSOD را تحریک کند.
اگر منوی Advanced Startup Options را باز کرده اید، به Troubleshoot > گزینه های پیشرفته > Uninبرای حذف آخرین کیفیت یا بهروزرسانی ویژگی.

Image در غیر این صورت، Control Panel را باز کنید و View installed updates را جستجو کرده و انتخاب کنید. جدیدترین بهروزرسانی را انتخاب کنید (یا موردی را که گمان میکنید ممکن است مشکل باشد را انتخاب کنید)، Uninstall و سپس Yes را انتخاب کنید و کامپیوتر را مجددا راهاندازی کنید.

Image -
برای برگرداندن رایانه به حالت قبلی از System Restore استفاده کنید. تغییرات اخیر سیستم را که ممکن است دلیل خطای Bad Pool Caller باشد، لغو میکند.
بهروزرسانیهای ویندوز نصب شده از هماکنون تا نقطه بازیابی نیز حذف میشوند، که اگر در مرحله قبل برخی از بهروزرسانیها وجود داشته باشد که نمیتوانید حذف کنید، عالی است.
می توانید این ابزار را از Command Prompt با دستور rstrui.exe راه اندازی کنید، اگر این تنها چیزی است که می توانید به آن دسترسی پیدا کنید. همچنین از طریق منوی ASO که در مرحله قبل ذکر شد کار می کند.
اگر این مرحله مشکل را برطرف کرد، به نحوه جلوگیری از خرابی بهروزرسانیهای ویندوز در رایانه خود مراجعه کنید. باید در نحوه پیکربندی آن تغییراتی ایجاد کنید و برخی از بهترین روشها را در رابطه با نصب مجدد بهروزرسانیها دنبال کنید، در غیر این صورت ممکن است دفعه بعد که ویندوز بهطور خودکار آن وصلهها را دوباره نصب میکند، همین مشکل را تجربه کنید.
- به ابزار Windows Memory Diagnostic بوت شوید تا ببینید آیا حافظه مقصر خطا است یا خیر. اگر چنین است، ممکن است لازم باشد رم بد را جایگزین کنید.
- برخی از خطاهای BSOD پس از بهروزرسانی بایوس برطرف میشوند. با تمام موارد فوق بدون موفقیت، این بهترین گزینه بعدی شماست.
-
Run Driver Verifier. در ویندوز 10 گنجانده شده است. برای شروع دستور verifier را در Command Prompt اجرا کنید. اگر مطمئن نیستید کدام درایور(ها) را بررسی کنید، گزینه تأیید همه آنها را انتخاب کنید.
Microsoft اطلاعات بیشتری در مورد این ابزار در آن پیوند ارائه می دهد.
این یک مرحله پیشرفته است که اگر انجام آن راحت نیستید، می توانید از آن صرف نظر کنید. اما اگر همه چیز شکست خورد، ممکن است لازم باشد به اینجا برگردید و آن را تکمیل کنید.
- برنامه پاک کننده رجیستری را برای رفع مشکلات مربوط به رجیستری اجرا کنید. از آنجایی که تاکنون بدون هیچ موفقیتی به آن رسیده اید، این آخرین تلاش را قبل از پیشنهاد نهایی زیر در نظر بگیرید.
-
از Reset This PC برای نصب مجدد ویندوز 10 استفاده کنید. در این مرحله، خطای نرم افزاری مانند این فقط از طریق نصب مجدد کامل سیستم عامل قابل رفع است.
در طول این فرآیند، می توانید انتخاب کنید که فایل های شخصی خود را دست نخورده نگه دارید یا خیر. برای راهنمایی نحوه بازنشانی رایانه شخصی خود را در ویندوز 10 ببینید.
بعضی از افراد هنوز پس از نصب مجدد، BAD_POOL_CALLER BSOD را در ویندوز 10 تجربه می کنند. به احتمال زیاد به دلیل یک مشکل برنامه یا درایور است، بنابراین مطمئن شوید که ابتدا با انجام مراحل 2 و 3 آن موارد را رد کرده اید.
نیاز به کمک بیشتر دارید؟
اگر علاقه ای به رفع این مشکل ندارید، ببینید چگونه کامپیوترم را برطرف کنم؟ برای لیست کاملی از گزینههای پشتیبانی، بهعلاوه کمک برای همه چیز در طول مسیر، مانند تعیین هزینههای تعمیر، حذف فایلهایتان، انتخاب خدمات تعمیر، و موارد دیگر.






