چه باید بدانیم
- Win+ I را فشار دهید تا تنظیمات ویندوز اجرا شود، سپس Time & Language ۶۴۳۳۴۵۲ را انتخاب کنید. Language > افزودن زبان برگزیده.
- زبان جدید در زیر زبانهای برگزیده ظاهر میشود. هر زبانی را که نصب میکنید به ترتیب رتبهبندی بکشید.
- ویندوز (نه IE) زبان را کنترل می کند. انتخابهایی که در تنظیمات زبان انجام میدهید، همه مرورگرهای دیگر را کنترل میکنند.
این مقاله نحوه تغییر زبان در اینترنت اکسپلورر در ویندوز 10 را توضیح می دهد. اینترنت اکسپلورر 11 از ده ها گویش جهانی پشتیبانی می کند، بنابراین تنظیم یک زبان پیش فرض برای مطابقت با اولویت شما از طریق تغییرات تنظیمات در ویندوز آسان است.
مایکروسافت دیگر از اینترنت اکسپلورر پشتیبانی نمی کند و توصیه می کند به مرورگر جدیدتر Edge به روز رسانی کنید. برای دانلود جدیدترین نسخه به سایت آنها سر بزنید.
نحوه تعیین یک زبان برگزیده برای مرور
قبل از اینکه یک صفحه وب ارائه شود، IE11 بررسی می کند که آیا از زبان دلخواه شما پشتیبانی می کند یا خیر. اگر این کار را نمی کند و شما زبان های ترجیحی دیگری را انتخاب کرده اید، آنها را به ترتیبی که آنها را فهرست می کنید بررسی می کند. اگر معلوم شود که صفحه به یکی از این زبان ها موجود است، IE11 صفحه را به آن زبان نمایش می دهد.
برای تغییر زبان دلخواه خود:
-
Win + I را فشار دهید تا تنظیمات ویندوز راه اندازی شود سپس Time & Language را انتخاب کنید.

Image -
گروه Language را از سمت چپ پنجره انتخاب کنید.

Image -
زیر زبانهای برگزیده ، افزودن یک زبان برگزیده را انتخاب کنید.

Image -
انتخاب زبان به دنبال آن بعدی.

Image -
هر زبان ویژگی های سفارشی سازی کمی متفاوت را ارائه می دهد. اجزای مورد نیاز خود را انتخاب کنید سپس Install را انتخاب کنید.

Image -
زبان جدید در زیر زبانهای برگزیده ظاهر میشود. هر زبانی را که نصب میکنید به ترتیب رتبهبندی بکشید. وبسایتها بهطور پیشفرض به زبان بالاترین رتبه در فهرست شما خواهند بود.

Image
پیشفرضهای زبان مرورگر
Internet Explorer به طور مستقل انتخاب های زبان خود را کنترل نمی کند.اگرچه میتوانید برنامه تنظیمات زبان را از طریق منوهای IE 11 راهاندازی کنید، اما خود سیستمعامل زبان را کنترل میکند و انتخابهایی که در برنامه تنظیمات زبان انجام میدهید بر همه مرورگرهای دیگر نیز حاکم است.
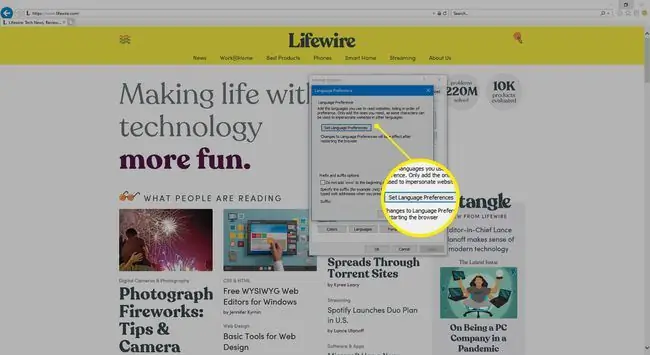
روند تغییر زبان نمایش برای ویندوز 7 مشابه است، اما مراحل کمی متفاوت است.






