این راهنما به شما نشان می دهد که چگونه هدفون بلوتوث خود را به رایانه Mac یا Windows خود متصل کنید. دستورالعملها برای اکثر دستگاهها و نسخههای سیستم عامل اعمال میشوند، اگرچه ممکن است با بهروزرسانی مداوم نرمافزار و دستگاهها کمی متفاوت باشند.
خط پایین
ابتدا، تأیید کنید رایانه شما به فناوری بلوتوث مجهز است. اکثر رایانههای مدرن آن را ارائه میکنند، اما اگر رایانه شما چند ساله است، ارزش آن را دارد که قبل از اتصال هدفون خود آن را بررسی کنید.
بررسی بلوتوث در رایانه شخصی ویندوز
از Windows Device Manager برای بررسی عملکرد بلوتوث استفاده کنید. به این صورت است:
- شروع را انتخاب کنید.
- Device Manager را در کادر جستجو وارد کنید.
-
Device Manager > را انتخاب کنید را انتخاب کنید.

Image -
گسترش آداپتورهای شبکه.

Image -
اگر لیست گسترش یافته دستگاهی را نشان می دهد که "بلوتوث" در نام آن وجود دارد، یک آداپتور بلوتوث در رایانه خود دارید.

Image
بررسی بلوتوث در Mac
در Mac، System Preferences > Bluetooth را انتخاب کنید. اگر بلوتوث دارد، تنظیمات برگزیده شامل گزینههایی برای فعال کردن بلوتوث و قابل شناسایی کردن دستگاه شما است.
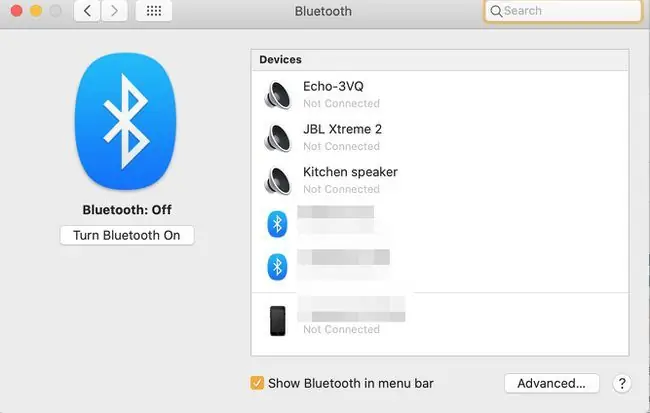
خط پایین
بیشتر رایانه های مدرن دارای قابلیت بلوتوث هستند. اگر مال شما اینطور نیست، یک دانگل بلوتوث بخرید که دستگاهی به اندازه انگشت شست است که به پورت USB وصل می شود. هنگامی که آن را نصب کردید، همانطور که در اینجا توضیح داده شده است ادامه دهید.
تنظیم هدفون بلوتوث جدید خود در ویندوز
فرآیند راه اندازی هدفون بلوتوث بر اساس پلتفرم تا حدودی متفاوت است، اما همیشه شامل قرار دادن هدفون در حالت کشف است. برای بسیاری از هدفونها، میتوانید این کار را با خاموش کردن هدفون انجام دهید، سپس دکمه روشن/خاموش را نگه دارید تا چراغهای نشانگر به سرعت چشمک بزنند.
بسیاری از هدفون ها فقط برای مدت محدودی قبل از از سرگیری عملکرد عادی در این حالت می مانند. برای جزئیات به دفترچه راهنمای هدفون خود مراجعه کنید.
وقتی هدفون شما در حالت کشف قرار گرفت:
- شروع را انتخاب کنید و Bluetooth را در کادر جستجو وارد کنید تا Bluetooth و سایر دستگاهها ظاهر شود..
-
افزودن بلوتوث یا دستگاه دیگر را انتخاب کنید.

Image - به رایانه فرصت دهید تا دستگاه شما را پیدا کند و آن را از لیست انتخاب کنید.
- پس از چند لحظه، رایانه Windows شما باید به شما هشدار دهد که جفتسازی موفقیت آمیز بوده است.
تنظیم هدفون بلوتوث در Mac
در رایانه Mac، System Preferences > Bluetooth را انتخاب کنید. صبر کنید تا مک شما دستگاه شما را جستجو کند. وقتی هدفون در تنظیمات برگزیده بلوتوث ظاهر شد، Pair را انتخاب کنید.
شما باید این فرآیند جفت شدن را فقط یک بار در هنگام راه اندازی کامل کنید. وقتی هدفون خود را روشن می کنید و در محدوده قرار دارید، به طور خودکار به رایانه شما متصل می شوند.
رفع مشکلات احتمالی بلوتوث
اگر هدفون شما به درستی با رایانه جفت نشده است، هدفون را خاموش کنید و فرآیند را از ابتدا شروع کنید. دستورالعملهای قرار دادن آنها را در حالت کشف در کتابچه راهنمای آنها مرور کنید.
اگر تأیید کرده اید که هدفون شما در حالت مناسب است و رایانه شما همچنان آنها را شناسایی نمی کند، رایانه را مجدداً راه اندازی کنید.
اگر مشکل ادامه داشت، برای راهنمایی بیشتر با سازنده هدفون تماس بگیرید.






