چه باید بدانیم
- Mac App Store را باز کنید و OneDrive را در نوار جستجو تایپ کنید. برای دانلود برنامه Get را انتخاب کنید.
- OneDrive را راه اندازی کنید و جزئیات حساب Microsoft خود را وارد کنید.
- کلیک کنید Choose OneDrive Folder Location و یک مکان را انتخاب کنید.
این مقاله نحوه راهاندازی و استفاده از Microsoft OneDrive برای Mac را در macOS 10.12 یا جدیدتر توضیح میدهد. این شامل اطلاعاتی درباره برنامههای ذخیرهسازی پولی اختیاری است.
نحوه نصب Microsoft OneDrive در مک با macOS Sierra (10.12) یا جدیدتر
برای OneDrive، به یک حساب Microsoft و OneDrive برای Mac نیاز دارید. هر دو رایگان هستند. اگر قبلاً Microsoft ID ندارید، به صفحه ثبت نام Microsoft ID بروید و روی Create a Microsoft Account کلیک کنید پس از ارائه اطلاعات درخواستی و ایجاد رمز عبور، یک Microsoft جدید دارید. شناسه.
برنامه رایگان OneDrive را از فروشگاه برنامه Mac دانلود کنید. این با 5 گیگابایت فضای ذخیرهسازی ابری همراه است که با پرداخت هزینه بیشتر در دسترس است.
-
Mac App Store را با کلیک کردن روی نماد آن در Dock باز کنید. OneDrive را در نوار جستجو تایپ کنید تا برنامه را پیدا کنید و Get را برای دانلود انتخاب کنید.

Image متناوباً، Command+ Spacebar را فشار دهید، App Store را جستجو کنید، سپس وقتی در نتایج جستجو ظاهر شد روی آن کلیک کنید.
-
OneDrive را راه اندازی کنید و اعتبار حساب مایکروسافت خود را وارد کنید.

Image -
برای تکمیل نصب، مکانی را برای پوشه OneDrive خود انتخاب کنید. کلیک کنید را انتخاب کنید OneDrive Folder Location. میتوانید آن را در هر جایی از مک، از جمله دسکتاپ، قرار دهید.

Image
نحوه استفاده از OneDrive برای Mac
Microsoft OneDrive یک راه حل ذخیره سازی و همگام سازی مبتنی بر ابر است که بر روی مک، رایانه شخصی و دستگاه های تلفن همراه با دسترسی به اینترنت کار می کند. وقتی OneDrive را روی مک خود نصب می کنید، به نظر می رسد که پوشه دیگری است. یک فایل یا پوشه از هر نوع را در پوشه OneDrive رها کنید، و داده ها بلافاصله در سیستم ذخیره سازی ابری OneDrive ذخیره می شوند.
با استفاده از مرورگر وب به پوشه OneDrive خود دسترسی پیدا کنید. دسترسی مبتنی بر مرورگر به شما امکان میدهد از فضای ذخیرهسازی مبتنی بر ابر در هر پلتفرم محاسباتی که میبینید بدون نیاز به نصب برنامه OneDrive استفاده میکنید، استفاده کنید.همچنین میتوانید با دانلود برنامه OneDrive برای دستگاههای iOS، از iPhone و iPad خود به OneDrive دسترسی پیدا کنید.
OneDrive را می توان همراه با سایر سرویس های ذخیره سازی مبتنی بر ابر، از جمله iCloud، Dropbox و Google Drive اپل استفاده کرد. هیچ چیز مانع شما از استفاده از هر چهار سرویس و استفاده از سطوح فضای ذخیره رایگان ارائه شده توسط هر سرویس نیست.
OneDrive بسیار شبیه هر پوشه دیگری در Mac شما عمل می کند. تنها تفاوت این است که داده های موجود در آن در سرورهای OneDrive راه دور نیز ذخیره می شود. در پوشه OneDrive پوشههای پیشفرض با برچسبهای Documents، Pictures، Attachments و Public را خواهید یافت. می توانید هر تعداد پوشه که می خواهید اضافه کنید و هر سیستم سازمانی را که مناسب شما است ایجاد کنید.
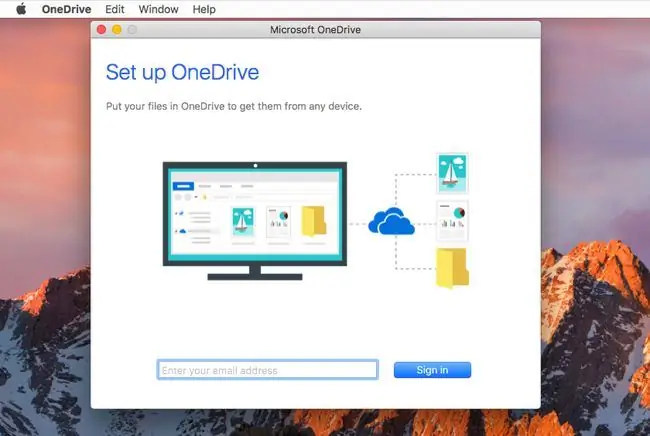
افزودن فایل ها به سادگی کپی کردن یا کشیدن آنها به پوشه OneDrive یا زیرپوشه مناسب است. پس از اینکه فایلها را در پوشه OneDrive قرار دادید، از هر مک، رایانه شخصی یا دستگاه تلفن همراهی که OneDrive نصب شده است به آنها دسترسی داشته باشید.همچنین میتوانید از هر رایانه یا دستگاه تلفن همراه با استفاده از رابط وب به پوشه OneDrive دسترسی پیدا کنید.
برنامه OneDrive به عنوان یک آیتم نوار منو اجرا می شود که شامل وضعیت همگام سازی برای فایل های نگهداری شده در پوشه OneDrive است. با انتخاب مورد نوار منوی OneDrive و کلیک بر روی دکمه سه نقطه بیشتر، تنظیمات برگزیده را تنظیم کنید. شما راه اندازی شده اید و 5 گیگابایت فضای خالی برای استفاده دارید. اگر متوجه شدید که به فضای ذخیرهسازی ابری بیشتری نیاز دارید، با هزینه معقولی در دسترس است.
طرح های OneDrive
OneDrive در حال حاضر تنها چند سطح خدمات ارائه می دهد، از جمله برنامه هایی که با Microsoft 365 جفت شده اند.
| طرح | ذخیرهسازی | قیمت/ماه |
|---|---|---|
| OneDrive Basic 5 گیگابایت | 5 گیگابایت فضای ذخیره کل | رایگان |
| OneDrive 100 گیگابایت | 100 گیگابایت فضای ذخیره کل | $1.99 |
| OneDrive + Microsoft 365 Personal | 1 ترابایت برای 1 کاربر | 6.99$ |
| OneDrive + خانواده Microsoft 365 | 1 ترابایت هر کدام برای 6 کاربر | 9.99$ |






