داشتن دستیار شخصی ممکن است برای بسیاری از افراد غیرممکن باشد، اما با Bixby سامسونگ، شما یک دستیار مجازی دارید که دقیقاً در تلفن یا تبلت اندرویدی شما زندگی می کند. برای استفاده از برنامه Bixby، باید یک تلفن سامسونگ داشته باشید زیرا از طریق فروشگاه Play در دسترس نیست.
اطلاعات این مقاله برای نسخههای زیر دستگاههای Samsung Galaxy اعمال میشود: Galaxy S8، S8+، S9، S9+، S10، S10+، S10e، Note 8 و Note 9.
Bixby چیست؟
Bixby دستیار دیجیتال سامسونگ است. مانند الکسای آمازون، سیری اپل و دستیار گوگل، بیکسبی اپلیکیشنی در گوشی/تبلت شماست که برای آسانتر کردن زندگی شما وجود دارد. با صحبت کردن یا تایپ کردن با Bixby، میتوانید برنامهها را باز کنید، عکس بگیرید، رسانههای اجتماعی خود را بررسی کنید، تقویم خود را دوباره بررسی کنید، و موارد دیگر.
Bixbyبا Galaxy S8 در سال 2017 منتشر شد، فقط در دستگاههای سامسونگ دارای اندروید 7 (نوقا) و بالاتر در دسترس است. این بدان معنی است که اگر از یک گوشی قدیمی سامسونگ یا نسخه قدیمی اندروید استفاده می کنید، به آن دسترسی نخواهید داشت. Bixby در برخی از تبلتهای سامسونگ نیز موجود است و نیروی محرکه بلندگوی هوشمند Galaxy Home است.
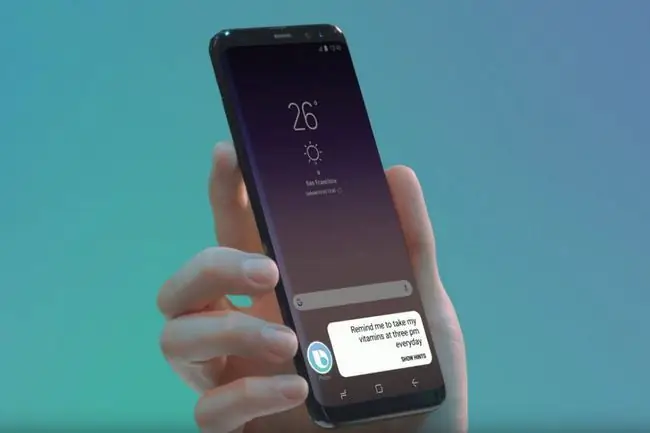
نحوه راه اندازی Bixby
قبل از اینکه بتوانید از Bixby بخواهید زمان فیلم را جستجو کند، باید آن را تنظیم کنید. این فقط باید چند دقیقه طول بکشد. تنها کاری که باید انجام دهید این است که Bixby را با فشار دادن دکمه Bixby (دکمه پایین سمت چپ گوشی گلکسی خود) و سپس دنبال کردن دستورات روی صفحه اجرا کنید.
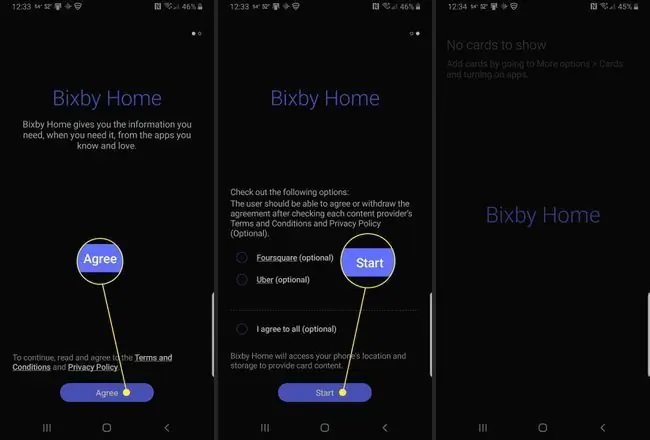
پس از اولین باری که Bixby را راهاندازی کردید، میتوانید با استفاده از دکمه Bixby یا با گفتن "Hey Bixby" آن را راهاندازی کنید.
اگر قبلاً ندارید، از شما خواسته می شود یک حساب Samsung راه اندازی کنید. در کل نباید بیش از پنج دقیقه طول بکشد، که بیشتر آن صرف تکرار عبارات روی صفحه میشود تا Bixby بتواند صدای شما را یاد بگیرد.
نحوه استفاده از Bixby
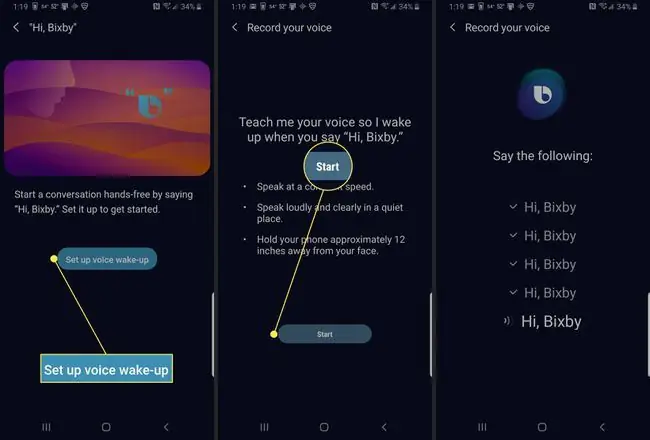
استفاده از Bixby بسیار ساده است: فقط با تلفن خود صحبت کنید. اگر میخواهید فقط با گفتن «Hi Bixby» برنامه را راهاندازی کنید، میتوانید آن را برای بیدار شدن صوتی تنظیم کنید یا میتوانید هنگام صحبت کردن، دکمه Bixby را نگه دارید. اگر سبک شما بیشتر است، حتی میتوانید به Bixby تایپ کنید.
برای اینکه Bixby بتواند دستوری را تکمیل کند، باید بداند که از چه برنامه ای می خواهید استفاده کنید و چه کاری باید انجام دهد. برای مثال، «Google Maps را باز کنید و به بالتیمور بروید».
اگر Bixby آنچه را که میپرسید متوجه نمیشود، یا اگر از او میخواهید از پیام ناسازگار استفاده کند، برنامه به شما اطلاع میدهد. در حالی که شروع کار با Bixby می تواند به دلیل اینکه صدای شما را به درستی تشخیص نمی دهد یا گیج می شود خسته کننده باشد، هرچه بیشتر از دستیار دیجیتالی خود استفاده کنید توانایی آن بیشتر می شود.
چگونه دکمه Bixby را غیرفعال کنیم
در حالی که Bixby یک دستیار دیجیتالی مفید است، ممکن است تصمیم بگیرید که هر بار که دکمه را فشار می دهید، نمی خواهید برنامه راه اندازی شود. ممکن است اصلاً از Bixby استفاده نکنید و دستیار Google را انتخاب کنید یا اصلاً دستیار دیجیتالی نداشته باشید.
شما نمی توانید Bixby را به طور کامل غیرفعال کنید، اما می توانید راه اندازی تصادفی آن را دشوارتر کنید.
- برو به تنظیمات > ویژگی های پیشرفته > کلید Bixby.
-
را انتخاب کنید دوبار فشار دهید تا Bixby باز شود.

Image
چگونه صدای Bixby Voice را سفارشی کنیم
وقتی از Bixby سؤال می کنید، با پاسخ به شما پاسخ می دهد. البته، اگر Bixby به زبان شما صحبت نمی کند، یا از صدای آن متنفر هستید، روزهای بدی خواهید داشت.
به همین دلیل است که دانستن نحوه تغییر زبان و سبک صحبت کردن Bixby مفید است. می توانید بین انگلیسی، کره ای یا چینی انتخاب کنید. از نظر نحوه صحبت کردن بیکسبی، چهار گزینه دارید: استفانی، جان، جولیا یا لیزا.
- Bixby Home را با استفاده از دکمه Bixby در تلفن Galaxy خود راه اندازی کنید.
- روی نماد سرریز در گوشه سمت راست بالای صفحه ضربه بزنید. (به نظر می رسد سه نقطه عمودی).
- Settings ضربه بزنید.
-
زبان و سبک صدا ضربه بزنید.

Image - روی Language ضربه بزنید تا زبان مورد نظر خود را انتخاب کنید.
- زبان مورد نظر خود را انتخاب کنید سپس به صفحه قبلی برگردید.
-
Under سبک صدا ، صدایی را که ترجیح می دهید انتخاب کنید. (استفانی ، جان ، جولیا ، یا لیزا)

Image
چگونه Bixby Home را سفارشی کنیم
Bixby Home مرکز اصلی Bixby است. از اینجاست که میتوانید به تنظیمات Bixby، تاریخچه Bixby و هر چیزی که Bixby Home میتواند به آن متصل شود دسترسی داشته باشید.
میتوانید با فعال کردن کارتها، بهروزرسانیها را از برنامههای مختلف دریافت کنید. این بدان معناست که میتوانید دقیقاً آنچه را که در Bixby Home نشان داده میشود، مانند رویدادهای آینده در برنامه، آبوهوا، اخبار محلی و حتی بهروزرسانیهای Samsung He alth درباره سطح فعالیتتان سفارشی کنید. همچنین میتوانید کارتهای برنامههای متصل مانند Linkedin یا Spotify را نمایش دهید.
- Bixby Home را در تلفن خود باز کنید.
- نماد سرریزضربه بزنید (به نظر می رسد سه نقطه عمودی است)
- Cards ضربه بزنید.
-
روی جابجایی ضربه بزنید تا کارتهای را که می خواهید در Bixby Home نمایش دهید فعال کنید.

Image
دستورات صوتی عالی Bixby برای امتحان
Bixby Voice به شما امکان دسترسی به دستورات عالی را می دهد که می توانید از آنها برای درخواست از تلفن خود برای انجام کارهای مختلف استفاده کنید. این موارد شامل مواردی مانند گرفتن سلفی یا باز کردن مسیریابی در حین رانندگی است تا بتوانید هندزفری بمانید.
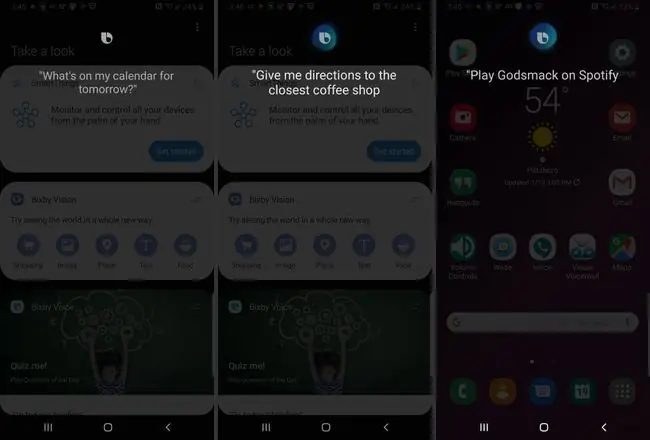
تلاش برای فهمیدن اینکه Bixby دقیقاً چه کاری می تواند انجام دهد و چه کاری نمی تواند انجام دهد می تواند کمی دردسرساز باشد و یک تجربه یادگیری است. با در نظر گرفتن این موضوع، ما چند پیشنهاد داریم تا بتوانید ببینید بیکسبی چه کاری می تواند انجام دهد.
- Camera: بگویید "Selfie A Selfie"، "Set a timer for X seconds" یا "rotate the camera."
- تقویم: بپرسید در برنامه شما چه چیزی وجود دارد، یا بگویید "یک رویداد به تقویم من اضافه کنید."
- مسیرها: به مکان x پیمایش کنید یا مقصد را به مکان تغییر دهید.
- Music: بگویید "Play Music"، "Stop Music" یا "Play x song."
- Calls: بگویید "Call 911" "Accept the call with speaker" یا "Call X."






