Memories نمایش اسلاید سفارشی است که iPhone یا iPad شما می تواند برای شما بسازد. نادیده گرفتن این ویژگی آسان است، اما وقتی شروع به ایجاد اسلایدشوهای سریع و آسان از مجموعه عکس خود کردید، ممکن است آن را راحت و ارزشمند بیابید.
برای دسترسی به Memories، برنامه iOS Photos را راه اندازی کنید و For You را انتخاب کنید. See All را برای مشاهده کل حافظه پنهان حافظه های تولید شده انتخاب کنید.

چگونه خاطرات عکس بسازیم
حافظه ها به طور خودکار در iOS ایجاد می شوند. تنها کاری که باید انجام دهید این است که به گرفتن تصاویر و ویدیو ادامه دهید و Photos به صورت پویا آنها را بر اساس تاریخ و میزان رسانه تولید شده در یک دوره معین به خاطره ها مرتب می کند.
اگر می خواهید حافظه خود را از مجموعه ای از عکس ها یا فیلم ها ایجاد کنید، باید این کار را به صورت دستی انجام دهید. این بدان معناست که آنها را به یک آلبوم سفارشی مرتب کنید.
چگونه به صورت دستی یک حافظه ایجاد کنیم
همه خاطرات واقعی شما به خوبی در تفسیر Photos از رویدادها، تعطیلات و گردهمایی ها قرار نمی گیرند. بنابراین ممکن است بخواهید آلبوم یا Memory خود را بسازید تا واقعیت را بهتر منعکس کند. در اینجا نحوه ایجاد حافظه های جدید در Photos برای iOS آمده است:
-
برنامه iOS Photos را راه اندازی کنید و My Albums را انتخاب کنید.

Image -
نماد +آلبوم جدید را در گوشه پایین سمت چپ انتخاب کنید.

Image -
نام آلبوم را انتخاب کنید و Save را انتخاب کنید.

Image -
عکسهایی را که میخواهید به آلبوم اضافه کنید انتخاب کنید. میتوانید عکسها را بر اساس آلبوم یا با پیمایش در کل دوربین خود مرور کنید.
همچنین می توانید عکس ها را از رول دوربین خود به صورت جداگانه یا در حین گرفتن آنها اضافه کنید. پس از ایجاد یک آلبوم جدید، Done را انتخاب کنید. هنگام مشاهده هر عکسی که میخواهید اضافه کنید، نماد اشتراکگذاری را انتخاب کنید، سپس Add to Album را انتخاب کنید و آلبومی را که ایجاد کردهاید انتخاب کنید.

Image -
به صفحه آلبوم ها برگردید. در قسمت My Albums، آلبومی را که ایجاد کردید انتخاب کنید.

Image -
در بنر عنوان آلبوم، نماد … را انتخاب کنید سپس نمایش اسلاید را انتخاب کنید. آلبوم بهعنوان حافظهای که بهطور خودکار تولید میشود نمایش داده میشود.
نماد Play را برای مشاهده نمایش اسلاید تمام صفحه از حافظه سفارشی انتخاب کنید.

Image
چگونه از یک شخص خاص حافظه ایجاد کنیم
این یک ترفند جالب است که یک نمایش اسلاید پویا از عکسها و ویدیوهایی که از یک شخص خاص دارید ایجاد میکند.
-
با عکسها باز، People را انتخاب کنید.

Image -
مجموعهای از آلبومها را مشاهده خواهید کرد که افراد مختلفی را در برنامه Photos شناسایی کردهاند. یکی را برای نمایش همه عکسهایی که رول دوربین شما از آن شخص دارد، انتخاب کنید.
این ویژگی اکنون برای هر چهره در رول دوربین شما کار می کند - فقط چهره هایی که در چندین عکس یافت می شوند که دستگاه iOS شما به راحتی می تواند آنها را شناسایی کند.
برای افزودن عکسهای اضافی برای این شخص، نماد منو را انتخاب کنید، سپس تأیید عکسهای اضافی را انتخاب کنید. را انتخاب کنید.

Image -
نماد Play را برای نمایش اسلایدشوی تمام صفحه از آن شخص انتخاب کنید.

Image
چگونه از یک تاریخ یا رویداد خاص حافظه ایجاد کنیم
می توانید دستورالعمل های مشابهی را برای ایجاد یک حافظه و نمایش اسلاید برای یک تاریخ یا رویداد خاص در فیلم دوربین خود دنبال کنید. به این صورت است:
- برنامه Photos را باز کنید و برگه Photos را انتخاب کنید.
-
با استفاده از Years ، Months ، یا روزهای، به تاریخ یا رویداد مورد نظر برویدبرگه.

Image -
وقتی مجموعهای از عکسها یا ویدیوها را جدا کردید، نماد Menu را انتخاب کنید که با سه نقطه افقی نشان داده شده است.

Image -
برای بارگیری برای مرتب کردن عکسها و ویدیوها در یک نمایش اسلاید، Play را انتخاب کنید.
دکمه Play فقط تحت شرایط خاصی در دسترس است، بنابراین ایجاد دستی آلبوم و تبدیل آن به حافظه اغلب آسانتر است.

Image
چگونه یک نمایش اسلاید خاطرات را ویرایش کنیم
علی رغم عملکرد خودکار، ویژگی Memories در تشخیص افراد، مکانها یا رویدادها عالی نیست. به همین دلیل، Photos راه های زیادی را برای ویرایش اسلاید شوهای حافظه امکان پذیر می کند. به این صورت است:
-
هر حافظه ای را باز کنید و نماد Play را برای شروع پخش نمایش اسلاید انتخاب کنید.

Image - روی هر نقطه از صفحه ضربه بزنید تا گزینههای ویرایش ظاهر شوند.
-
با انتخاب یکی از موارد زیر، حالتی را برای حافظه انتخاب کنید: رویایی، احساساتی، ملایم، آرام، خنثی، شاد، نشاط آور، حماسی، باشگاهی، یا افراطی.

Image -
طولی برای حافظه انتخاب کنید: کوتاه ، متوسط ، یا طول.

Image -
ویرایش را در گوشه سمت راست بالا انتخاب کنید تا نمایش اسلاید را دقیق تنظیم کنید. در اینجا می توانید عنوان، تصویر عنوان، موسیقی و مدت زمان را تغییر دهید. همچنین میتوانید عکسها و ویدیوهای موجود در نمایش اسلاید را تغییر دهید.

Image
بخش عنوان به شما امکان می دهد عنوان، عنوان فرعی را ویرایش کنید و فونت عنوان را انتخاب کنید. در موسیقی، می توانید یکی از آهنگ های استوک یا هر آهنگی را از کتابخانه دستگاه خود انتخاب کنید. وقتی مدت زمان یک حافظه را ویرایش میکنید، برنامه Photos انتخاب میکند که کدام عکسها را اضافه یا کم کند، بنابراین میخواهید این کار را قبل از ویرایش عکس انتخابی انجام دهید. این به شما امکان می دهد پس از انتخاب طول مناسب، عکس ها را تنظیم کنید.
می توانید با ضربه زدن روی دکمه " +" در پایین سمت چپ صفحه یک عکس اضافه کنید، اما فقط می توانید عکس هایی را اضافه کنید که در مجموعه اصلی هستند. بنابراین، اگر خاطره ای از عکس های 2018 ایجاد کرده اید، فقط می توانید عکس هایی از آن مجموعه 2018 اضافه کنید. اینجاست که ایجاد یک آلبوم جدید کمک می کند. اگر عکس مورد نظرتان را نمیبینید، میتوانید از آن عقب نشینی کنید، عکس را به آلبوم اضافه کنید، سپس فرآیند ویرایش را دوباره شروع کنید.
شما نمی توانید یک عکس را در نقطه خاصی از نمایش اسلاید قرار دهید. عکسها به همان ترتیبی که در آلبوم وجود دارد قرار میگیرند، که عموماً بر اساس تاریخ و زمان مرتب شدهاند.
چگونه خاطرات را ذخیره و به اشتراک بگذاریم
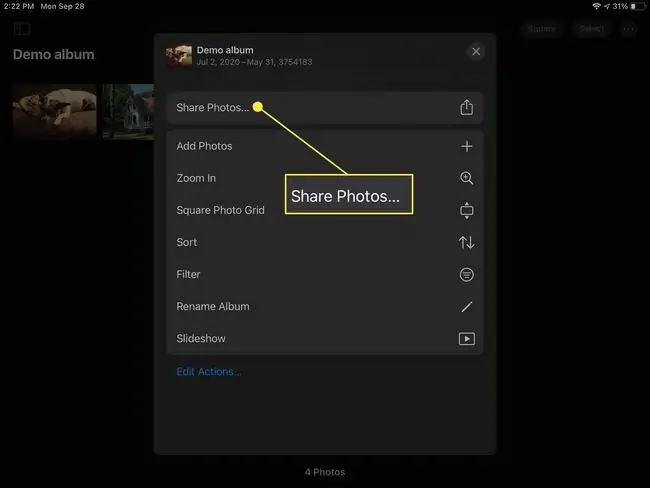
اکنون که یک نمایش اسلاید حافظه سفارشی دارید، ممکن است بخواهید آن را به اشتراک بگذارید.
می توانید با انتخاب دکمه Share یک نمایش اسلاید را در حین پخش به اشتراک بگذارید یا آن را در دستگاه خود ذخیره کنید. همه گزینه های استاندارد اشتراک گذاری، از جمله AirDrop، Messages، Mail، YouTube، Dropbox، Facebook و غیره در دسترس هستند.حتی میتوانید آن را برای ویرایش بیشتر به iMovie وارد کنید.
اگر ذخیره ویدیو را انتخاب کنید،نمایش اسلاید در آلبوم ویدیوهای شما در قالب فیلم ذخیره می شود. این به شما امکان می دهد آن را در فیس بوک به اشتراک بگذارید یا آن را به صورت پیام متنی در زمان دیگری ارسال کنید.






