هر سال، اپل نسخه جدیدی از سیستم عاملی را منتشر می کند که iPad را اجرا می کند. و با هر نسخه جدید، ویژگیهایی معرفی میشوند که میتوانند با کمک به انجام سریعتر و کارآمدتر وظایف خاص، بهرهوری را افزایش دهند. تنها یک مشکل وجود دارد: همه در مورد آنها نمی دانند. در اینجا چند مورد از ویژگیهای مخفی ارائه شده با iPad اصلی و برخی از آنها که در طول سالها به شما کمک میکنند در iPad مانند یک حرفهای حرکت کنید، اضافه شدهاند.
روی نوار عنوان ضربه بزنید

ما با یک نکته مخفی شروع می کنیم که واقعاً می تواند به سرعت بخشیدن به توانایی شما در دستکاری iPad خود کمک کند.آیا تا به حال یک لیست طولانی را به پایین پیمایش کرده اید یا در انتهای یک صفحه وب بزرگ قرار گرفته اید و نیاز به بازگشت به بالا داشته اید؟ نیازی به اسکرول نیست بیشتر اوقات می توانید روی نوار عنوان برنامه یا صفحه وب ضربه بزنید تا به ابتدای لیست بازگردید. این با اکثر برنامه ها و بیشتر صفحات وب کار می کند، اگرچه هر صفحه وب به گونه ای طراحی نشده است که سازگار با iPad باشد.
پرش از آپستروف
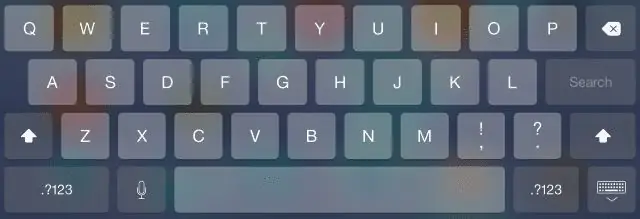
نادیده گرفتن آپستروف نیز یک صرفه جویی عالی در زمان است و به عنوان نوک صفحه کلید شماره یک ما قرار می گیرد. ویژگی تصحیح خودکار در iPad میتواند بسیار آزاردهنده باشد، اما گاهی اوقات میتواند با تایپ کردن برای شما در زمان شما صرفهجویی کند. جالبترین ترفند، توانایی درج آپوستروف برای اکثر انقباضات مانند "نمیتوانم" و "نمیخواهم" است. به سادگی کلمات را بدون آپستروف تایپ کنید و تصحیح خودکار معمولاً آن را برای شما درج می کند.
همچنین میتوانید از پیشنهادات تایپ پیشبینیکنندهای که در بالای صفحهکلید ظاهر میشوند برای کمک به سرعت بخشیدن به تایپ خود استفاده کنید، و اگر واقعاً صفحهکلید روی صفحه را دوست ندارید، میتوانید یک صفحهکلید شخص ثالث نصب کنید. از شرکتهایی مانند Google یا Grammarly.
پد لمسی مجازی
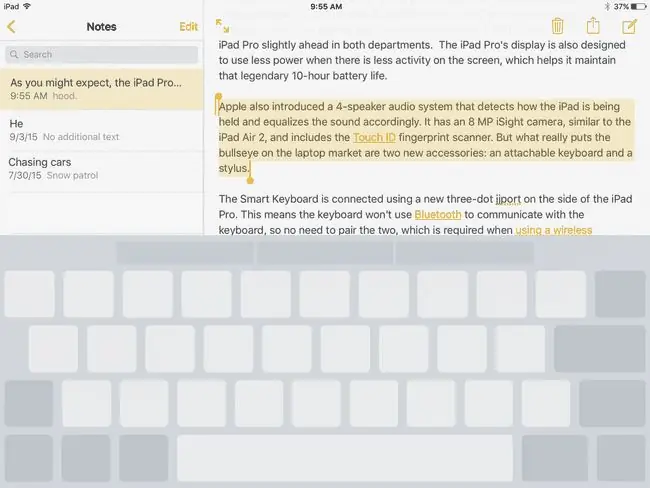
احتمالاً اولین چیزی که مردم در مورد رایانه های رومیزی خود از دست می دهند، ماوس است. توانایی اینکه به تبلت خود بگویید با لمس صفحه نمایش چه کاری انجام دهد، برای استفاده های معمولی عالی است، اما زمانی که می خواهید تایپ زیادی انجام دهید، توانایی حرکت مکان نما با صفحه لمسی یا ماوس … خوب، جایگزین های کمی وجود دارد.
ممکن است به همین دلیل باشد که اپل یک تاچ پد مجازی را به صفحه کلید روی صفحه iPad اضافه کرده است. این راز که اغلب نادیده گرفته میشود، میتواند دنیایی از فاصله را ایجاد کند، اگر مکرراً با استفاده از iPad پیامها یا فهرستهایی طولانی ایجاد کنید. به سادگی دو یا چند انگشت خود را روی صفحه کلید روی صفحه پایین نگه دارید و انگشتان خود را بدون برداشتن از صفحه نمایش حرکت دهید و مکان نما در متن با انگشتان شما حرکت می کند.
باز کردن برنامه ها و یافتن موسیقی و استفاده سریع از Spotlight Search
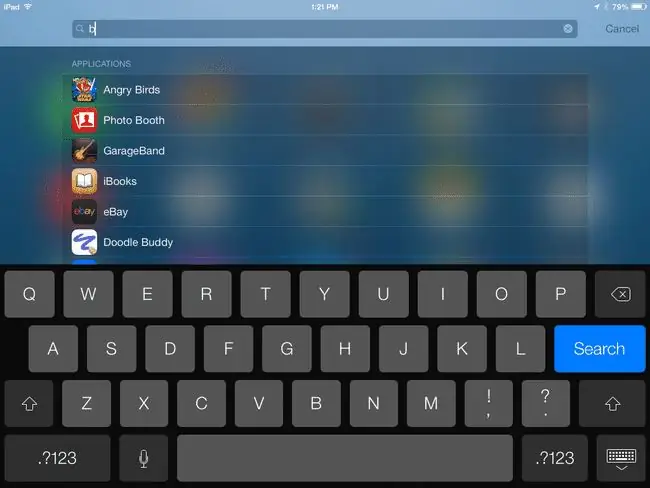
آیا میدانستید iPad یک ویژگی جستجوی جهانی دارد؟ نیازی به جستجوی صفحات و صفحات برنامه های کاربردی نیست. Spotlight Search میتواند موسیقی، ویدیو، مخاطبین، برنامهها و موارد دیگر را در دستگاه شما پیدا کند. حتی وب سایت هایی را برای بازدید پیشنهاد می کند.
می توانید با کشیدن انگشت خود به سمت پایین در حالی که در صفحه اصلی هستید، Spotlight Search را راه اندازی کنید. هر زمان که در صفحه اصلی هستید (یعنی داخل یک برنامه نیستید یا از سیری استفاده نمی کنید)، می توانید برای شروع جستجوی Spotlight، انگشت خود را به پایین بکشید. نکته کلیدی در اینجا این است که در جایی از وسط صفحه به پایین بکشید. اگر از بالای صفحه نمایش بکشید، مرکز اطلاع رسانی را باز می کنید.
نکته مهم در مورد Spotlight Search این است که کل دستگاه شما را جستجو می کند، بنابراین می توانید حتی از آن برای جستجوی یک پیام متنی یا ایمیل خاص استفاده کنید. حتی از طریق Notes جستجو می کند. میتوانید نتایج مختلف را از طریق برنامه تنظیمات iPad خود در زیر Spotlight Search روشن و خاموش کنید.
Garage Band، iMovie و iWork
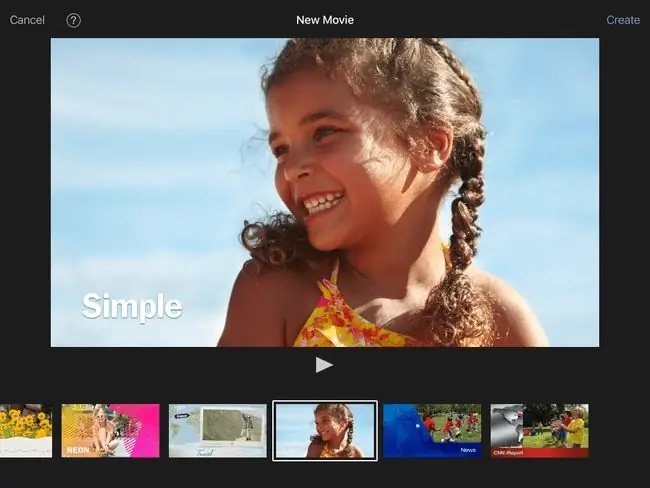
آیا میدانستید که مجموعه کاملی از برنامههای مخفی با iPad ارائه میشوند؟ در چند سال گذشته، اپل مجموعه برنامههای iWork و iLife را برای کسانی که تبلت جدیدی خریداری میکنند رایگان کرده است. این برنامه ها عبارتند از:
- Pages، یک برنامه پردازش کلمه.
- اعداد، یک صفحه گسترده.
- Keynote، برنامه ای برای ارائه ارائه.
- GarageBand، یک استودیوی موسیقی با سازهای مجازی.
- iMovie، نرمافزار ویرایش ویدیو که با چند الگوی سرگرمکننده همراه است.
- ببینید چه برنامه های دیگری با iPad ارائه می شود.
دانلود کتاب های رایگان در iPad خود
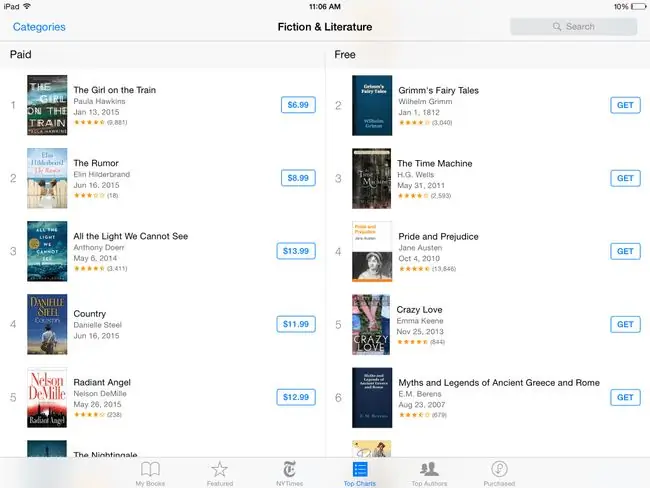
همه چیزهای رایگان را دوست دارند، و اگر میدانید به کجا نگاه کنید، میتوانید با iPad خود موارد رایگان زیادی دریافت کنید. برای دوستداران کتاب، بهترین راز در iPad از چیزی به نام پروژه گوتنبرگ ناشی می شود. هدف آن گرفتن کتابخانه جهانی آثار عمومی و تبدیل آنها به فرمت دیجیتال است. جزیره گنج، دراکولا، آلیس در سرزمین عجایب، و پیتر پن تنها تعدادی از کتابهایی هستند که میتوانید به صورت رایگان در iPad خود دانلود کنید.
می توانید با رفتن به برنامه iBooks و انتخاب فروشگاه کتاب > مرور بخش ها مرور بخش ها > پیشنهادات ویژه و رایگان.
آیا یک میانبر برای چند کتاب عالی می خواهید؟ لیست ما از بهترین کتاب های رایگان در iPad را بررسی کنید.
انتقال یک برنامه به Dock iPad
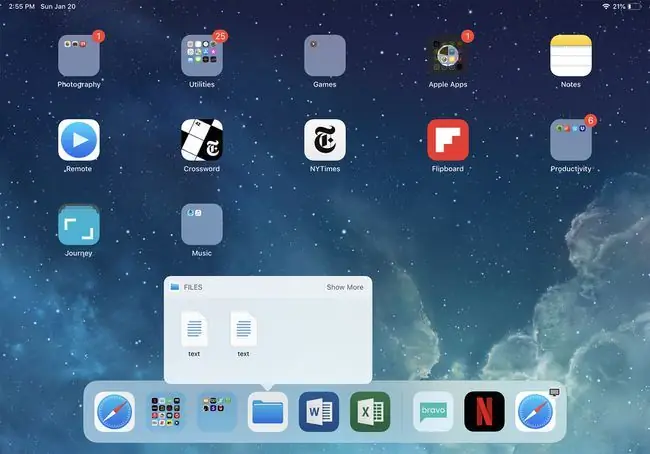
آیا از پیمایش در چند صفحه برنامه به دنبال برنامه مورد علاقه خود متنفرید؟ تعدادی از ترفندها برای یافتن سریع یک برنامه در iPad شما وجود دارد، از جمله استفاده از Spotlight Search، اما یکی از ترفندهایی که نادیده گرفته می شود، به سادگی اتصال برنامه مورد علاقه خود است.
داک آخرین ردیف برنامهها در پایین صفحه نمایش iPad است. این برنامهها همیشه در صفحه اصلی وجود دارند، به این معنی که برای پیدا کردن آنها نیازی به پیمایش صفحه به صفحه ندارید. و بهترین بخش این است که می توانید هر برنامه ای را که می خواهید به داک منتقل کنید.
iPad با پنج برنامه روی داک عرضه می شود، اما داک انعطاف پذیر جدید می تواند بسیاری از برنامه های دیگر را در خود جای دهد. دو نقطه آخر برای برنامههایی که اخیراً استفاده کردهاید محفوظ است، که به شما کمک میکند تا با استفاده از iPad چند کار را انجام دهید، اما بقیه قسمتها متعلق به شماست که میتوانید آن را سفارشی کنید.حتی می توانید کل پوشه پر از برنامه را به آنجا منتقل کنید.
برای قرار دادن یک برنامه در داک، حالت ویرایش را با لمس و نگه داشتن انگشت خود روی برنامه فعال کنید، سپس آن را به داک بکشید. آن را بین دو برنامه موجود قرار دهید و منتظر بمانید تا از هم جدا شوند تا فضایی را برای برنامه مورد نظر خود در آنجا فراهم کنید.
اجازه دهید iPad شما متن انتخابی را برای شما بخواند
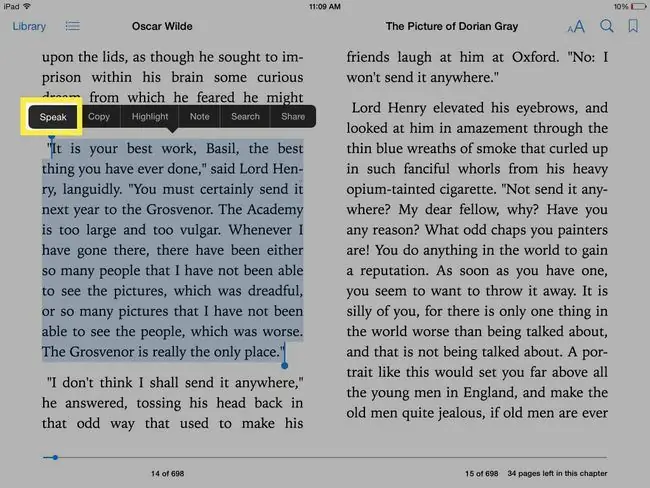
می خواهید به چشمان خود استراحت دهید؟ اجازه دهید iPad شما کارهای سنگین یا در این مورد خواندن سنگین را برای شما انجام دهد. آیپد میتواند متن انتخابشده را برای شما بازگو کند، اما ابتدا باید این ویژگی را در تنظیمات دسترسی فعال کنید. ویژگی تبدیل متن به گفتار برای کمک به افراد دارای اختلال بینایی طراحی شده است، اما می تواند برای اکثر افراد بسیار مفید باشد. برای مثال، آیپد میتواند با خواندن یک مقاله خبری جالب در حین پختن شام، به شما اجازه چند کار را بدهد.
برای روشن کردن قابلیت تبدیل متن به گفتار iPad، به تنظیمات> عمومی> دسترسی بروید > Speech و روی نوار لغزنده Speech Selection ضربه بزنید تا آن را روشن کنید.این تنظیم یک گزینه Speak جدید به منوی اضافه می کند که با انتخاب متن ظاهر می شود.
اگر فکر می کنید ممکن است اغلب از این ویژگی استفاده کنید، می توانید Speak Screen را نیز روشن کنید. این به شما امکان می دهد دو انگشت خود را از بالای صفحه نمایش به پایین بلغزانید تا کل صفحه را بخوانید. صفحه نمایش به شما این با صفحات وب که بالای صفحه پر از منوها است چندان خوب کار نمی کند، اما با برنامه های دیگر مانند Mail به خوبی کار می کند.
همچنین می توانید با ضربه زدن روی دکمه Voices در تنظیمات گفتار استفاده از متن به گفتار را تغییر دهید. در همین حال، Speaking Rate را می توان تنظیم کرد تا iPad سریعتر یا کندتر صحبت کند.
یکی از راههای عالی برای استفاده از ویژگی تبدیل متن به گفتار در iBooks است، جایی که iPad میتواند کتاب را برای شما بخواند. این کتاب به خوبی یک کتاب روی نوار نیست، جایی که خواننده می تواند عطف درستی به کلمات بدهد و حتی گاهی اوقات صدای شخصیت را به تصویر بکشد. اما، اگر انتخاب کنید که روی صفحه صحبت کنید، iPad به طور خودکار صفحات را تغییر می دهد و به خواندن کتاب ادامه می دهد.






