چه باید بدانیم
سادهترین
این مقاله نحوه تغییر پسزمینه دسکتاپ در ویندوز 10، ویندوز 8 و ویندوز 7 را توضیح میدهد.
چگونه پس زمینه دسکتاپ را تغییر دهیم
راههای مختلفی برای تغییر پسزمینه دسکتاپ رایانه شما وجود دارد، و روشی که انتخاب میکنید ممکن است بستگی به نسخه ویندوز شما داشته باشد.
روی تصویر دیجیتال باز کلیک راست کنید
ساده ترین راه برای ایجاد تغییر در هر نسخه از ویندوز این است که تصویر دیجیتال مورد علاقه خود را باز کنید، روی تصویر کلیک راست کنید و Set as desktop background را در زمینه انتخاب کنید. منو.
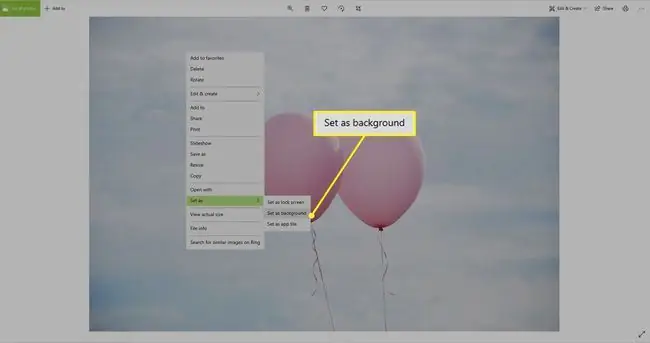
در ویندوز 10، این فرآیند کمی با ویندوز 8 و 7 متفاوت است، زیرا می توانید یک تصویر را به عنوان چیزی فراتر از پس زمینه دسکتاپ تنظیم کنید. روی یک تصویر دوبار کلیک کنید تا در برنامه داخلی Photos باز شود. مانند سایر نسخه های ویندوز، روی تصویر کلیک راست کرده و سپس Set as > Set as background را انتخاب کنید.
روی فایل تصویری راست کلیک کنید
حتی اگر تصویر باز نیست، می توانید آن را پس زمینه خود قرار دهید. از File Explorer (به نام Windows Explorer در ویندوز 7)، روی فایلی که می خواهید استفاده کنید کلیک راست کنید. سپس، از منوی زمینه، تنظیم به عنوان پسزمینه دسکتاپ را انتخاب کنید.
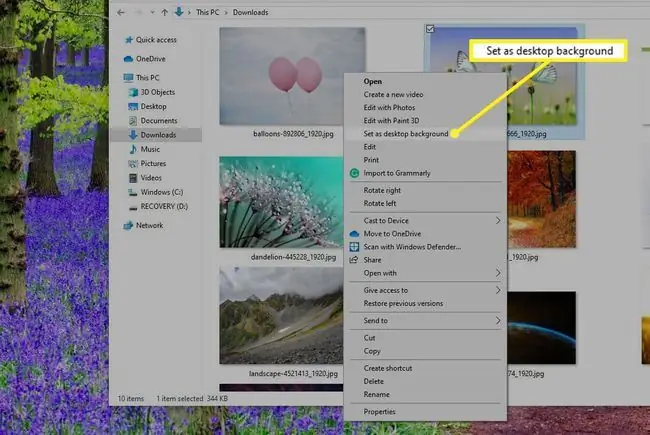
شخصی کردن دسکتاپ
روش دیگری برای تنظیم پسزمینه این است که روی قسمت خالی دسکتاپ کلیک راست کرده و Personalize را از منوی زمینه انتخاب کنید یا به Start بروید. > تنظیمات > شخصیسازی > پسزمینه.
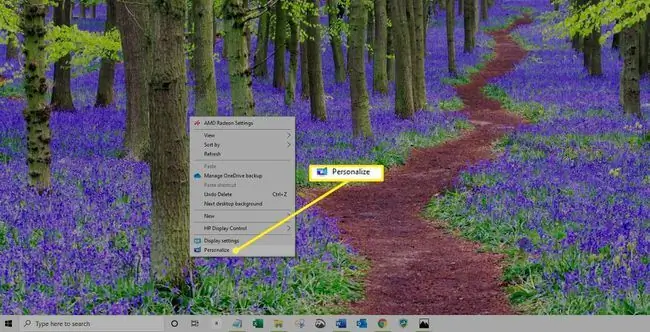
در Windows 8 یا Windows 7، Desktop پس زمینه را قبل از ادامه در پایین پنجره تنظیمات انتخاب کنید.
از اینجا، تصویر مورد نظر خود را از بین تصاویر ارائه شده در زیر انتخاب کنید عکس خود را انتخاب کنید ، یا Browse را انتخاب کنید تا تصویر ذخیره شده را پیدا کنید. به رایانه شخصی شما.
چگونه یک نمایش اسلاید ویندوز 10 ایجاد کنیم
برخی افراد ترجیح می دهند به جای یک تصویر ثابت و منفرد، تعدادی تصویر در حال چرخش را روی دسکتاپ خود ببینند. اگر می خواهید یک نمایش اسلاید برای دسکتاپ خود ایجاد کنید:
-
انتخاب شروع > تنظیمات > شخصیسازی >.

Image -
در فهرست پس زمینه ، نمایش اسلاید را انتخاب کنید.

Image - یک گزینه جدید مستقیماً در زیر منوی کشویی ظاهر می شود به نام Choose albums for your slideshow به طور پیش فرض، Windows 10 آلبوم تصاویر شما را انتخاب می کند. برای تغییر آن، Browse را انتخاب کنید و از طریق File Explorer به پوشه انتخابی بروید. وقتی آنچه را که می خواهید پیدا کردید، Choose this folder را انتخاب کنید
هنگامی که یک نمایش اسلاید ایجاد می کنید، می توانید تعداد دفعات تغییر را تنظیم کنید. میتوانید هر دقیقه یا یک بار در روز عکسها را عوض کنید. پیش فرض هر 30 دقیقه است. به دنبال منوی کشویی زیر تغییر تصویر هر برای تنظیم این تنظیم بگردید.
کمی پایین تر در همان پنجره تنظیمات گزینه هایی برای بهم ریختن تصاویر و اجازه نمایش اسلایدها در حین شارژ باتری هستند - پیش فرض این است که برای صرفه جویی در مصرف انرژی، نمایش اسلاید پس زمینه دسکتاپ را خاموش کنید.






