پنجره تاریخچه
Photoshop CS (Window > History) سریع است، اما فقط اصول اولیه را به شما نشان می دهد. به عنوان مثال، اگر از یک افکت استفاده کرده اید، به شما می گوید که کدام افکت را نشان می دهد، اما تنظیمات خاص را به شما نمی گوید. برای بازشماری دقیقتر اقدامات خود، از گزارش تاریخچه فتوشاپ استفاده کنید.
علاوه بر اینکه برای استفاده شخصی مفید است، گزارش سابقه می تواند برای ثبت اطلاعات ردیابی زمان برای کار مشتری، ایجاد سابقه قانونی و برای اهداف آموزشی استفاده شود.
مراحل اینجا مربوط به Adobe Photoshop CS 6 است اما در نسخه های دیگر خانواده CS مشابه است.
چگونه گزارش سابقه را روشن کنیم
گزارش سابقه به طور پیش فرض خاموش است. برای روشن کردن:
-
در macOS، Photoshop > Preferences > General را باز کنید. در ویندوز، به Edit > Preferences > > General بروید.

Image -
در بخش پایین کادر محاورهای، روی کادر انتخاب کلیک کنید تا History Log فعال شود.

Image - شما می توانید انتخاب کنید که آیا می خواهید اطلاعات به عنوان ابرداده در فایل جاسازی شود، در یک فایل متنی ذخیره شود (برای دستورالعمل ها به زیر مراجعه کنید)، یا هر دو.
زیر ویرایش موارد گزارش سه گزینه است:
- Sessions Only: فقط زمانی ضبط می شود که فتوشاپ باز و بسته می شود و زمانی که هر فایل باز و بسته می شود.برای ردیابی زمان مفید است، اما عدم فعالیت را ثبت نمیکند-بنابراین، مگر اینکه به طور مداوم روی تصویر از باز تا بسته کار میکردید، زمان ضبط شده فقط یک تخمین خواهد بود.
- مختصر: مشابه پنجره تاریخچه. توابع اساسی، به اضافه متنی که در پالت History ظاهر می شود، ضبط می کند، اما تنظیمات یا اطلاعات دقیقی ندارد.
- Detailed: موارد فهرست شده در بالا را به اضافه متنی که در پالت Actions ظاهر می شود، ضبط می کند. این اساساً تاریخچه کامل ویرایشهای فایل، از اندازه و تنظیمات براش گرفته تا مکان ذخیره شده را ردیابی میکند.
ضبط سابقه ورود در یک فایل متنی
اگر تصویری را برای شخص ثالثی ویرایش می کنید، ممکن است نخواهید تاریخچه ضبط شده تصویر را داشته باشید. با این حال، هنوز هم میتوانید گزارش تاریخچه را با ثبت آن در مکانی متفاوت از فایل تصویر اصلی با ارسال اطلاعات به یک فایل txt. نگه دارید.
- قبل از باز کردن فتوشاپ، یک فایل متنی خالی در Notes، Notepad، TextEdit یا سایر ویرایشگرهای متن ایجاد کنید. اینجا جایی است که گزارش تاریخچه ثبت می شود.
-
رفتن به Photoshop > Preferences > عمومی در Mac، یا Edit > Preferences > عمومی در Windows.

Image -
برای ذخیره گزارش سابقه، ابتدا تصمیم بگیرید که آیا می خواهید ابرداده، متن یا هر دو را ذخیره کنید. اگر Both را انتخاب کنید، فایل تصویری و فایل متنی جدید تاریخچه را ثبت خواهند کرد.

Image -
Choose را کلیک کنید و فایل متنی را که می خواهید گزارش تاریخچه را در آن ذخیره کنید انتخاب کنید.

Image
دسترسی به گزارش سابقه
می توانید داده های تاریخچه را از کادر محاوره ای File Info و در پانل فراداده مرورگر فایل مشاهده کنید.
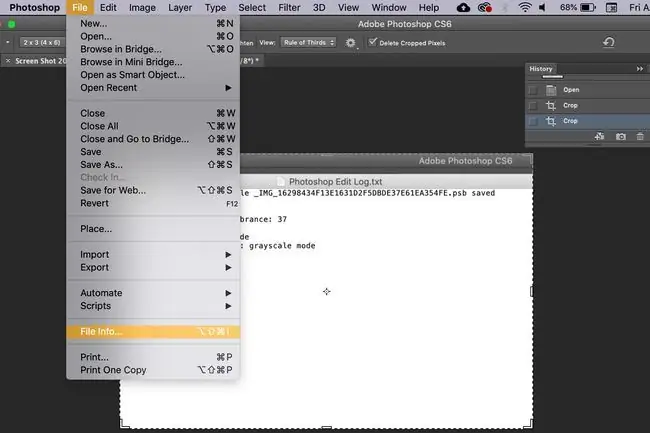
مواظب ذخیره کردن گزارش سابقه در ابرداده باشید زیرا میتواند اندازه فایل را افزایش دهد و جزئیات ویرایشی را که ترجیح میدهید فاش نشده باقی بمانند، آشکار کند.
اکنون، برای مثال، اگر هرگز فراموش کردید که چگونه به یک اثر خاص دست یافته اید، فقط گزارش تاریخچه را باز کنید و دنباله را دنبال کنید. گزارش تاریخچه تا زمانی که آن را به صورت دستی غیرفعال نکنید، روی همه تصاویر فعال می ماند.






