بیشتر بازیهای رایانهای هنگام بازی، کل صفحه را اشغال میکنند. اما، بسته به اینکه توسعهدهنده اجازه میدهد یا نه، ممکن است بتوانید در یک پنجره بازی کنید.
فرایند پنجره یک بازی فقط چند ثانیه طول می کشد، با این حال، برخی از بازی ها به طور بومی از حالت پنجره ای پشتیبانی نمی کنند. بنابراین، ممکن است مجبور شوید اقدامات پیچیدهتری را انجام دهید تا از اشغال کل صفحه آن بازیها جلوگیری کنید.
این راهنما برای ویندوز 10 و جدیدتر کاربرد دارد.
دکمه آسان را بررسی کنید
برخی از بازی ها به صراحت به برنامه اجازه می دهند در حالت پنجره ای اجرا شود. به منوی تنظیمات بروید و گزینه هایی را مشاهده خواهید کرد که با زبان های مختلف فهرست شده اند. اگر گزینههای زیر را در آنجا نمیبینید، ممکن است از راهانداز بازی به آنها دسترسی داشته باشید.
- حالت پنجره: بازی را در یک پنجره قابل تغییر اندازه مانند هر برنامه دیگری اجرا می کند.
- حالت پنجره بدون حاشیه: بازی را به صورت یک پنجره اجرا می کند، که ممکن است تمام صفحه باشد یا نباشد، اما بدون کروم معمولی (حاشیه ها، نوار ابزار و غیره) برنامه های معمولی از آن لذت می برند..
- حالت تمام صفحه (پنجره ای): بازی را به صورت تمام صفحه اجرا می کند، اما نمای تمام صفحه فقط یک پنجره حداکثر شده است، بنابراین می توانید برنامه های دیگر را در بالای بازی اجرا کنید.
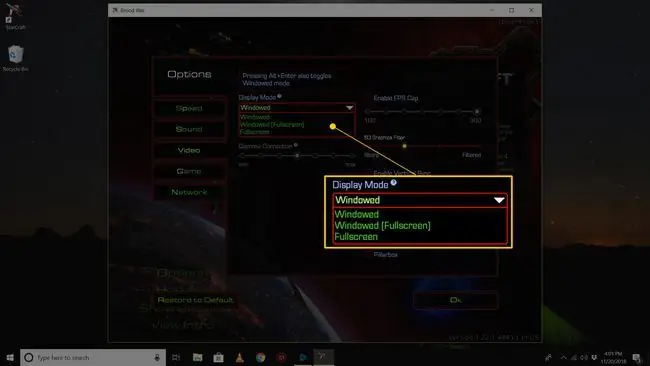
Windows برای شما کار کند
سیستم عامل ویندوز از سوئیچ های خط فرمان برای تنظیم برخی پارامترهای راه اندازی برنامه ها پشتیبانی می کند. یکی از راههای "اجبار کردن" برنامهای مانند بازی مورد علاقهتان برای اجرا در حالت پنجرهای این است که یک میانبر ویژه برای فایل اجرایی اصلی برنامه ایجاد کنید، سپس آن میانبر را با سوئیچ خط فرمان قابل اجرا پیکربندی کنید.
-
کلیک راست کنید یا روی میانبر بازی رایانه ای که می خواهید در حالت پنجره ای بازی کنید، ضربه بزنید و نگه دارید.
اگر میانبر را روی دسکتاپ نمی بینید، می توانید خودتان یکی بسازید. برای ایجاد میانبر جدید برای یک بازی یا برنامه در ویندوز، آن را از منوی استارت به دسکتاپ بکشید یا روی فایل اجرایی کلیک راست کنید (یا اگر روی صفحه لمسی هستید ضربه بزنید و نگه دارید) ورا انتخاب کنید. ارسال به > رومیزی
-
انتخاب خواص.

Image -
در تب Shortcut، در قسمت Target: - window یا - w را در انتهای مسیر فایل اضافه کنید. اگر یکی جواب نداد، دیگری را امتحان کنید.

Image - OK را انتخاب کنید.
اگر پیام "Access Denied" دریافت کردید، ممکن است لازم باشد تأیید کنید که سرپرست آن رایانه هستید.
اگر بازی از حالت Windowed Play پشتیبانی نمی کند، افزودن یک سوئیچ خط فرمان کار نخواهد کرد. اما، ارزش امتحان کردن را دارد. بسیاری از بازیها، بهطور رسمی یا غیررسمی، به سیستم عامل ویندوز اجازه میدهند تا نحوه نمایش آنها را کنترل کند.
روشهای جایگزین برای پنجره بازی
اگر می خواهید بازی ها را در حالت پنجره ای بازی کنید، در اینجا چند روش اضافی وجود دارد:
میانبرهای صفحه کلید
با فشار دادن کلیدهای Alt + Enter با هم در حین بازی، یا با فشار دادن Ctrl + F میتوانید برخی از بازیها را به یک پنجره تبدیل کنید..
تغییر فایل. INI
برخی بازی ها تنظیمات حالت تمام صفحه را در یک فایل INI ذخیره می کنند. آنها ممکن است از خط "dWindowedMode" برای تعیین اینکه آیا بازی را در حالت پنجره ای اجرا کنند یا نه استفاده کنند. اگر بعد از آن خط یک عدد وجود دارد، مطمئن شوید که 1 است. برخی ممکن است از True/False برای تعریف آن تنظیم استفاده کنند.
استفاده از DxWnd
اگر بازی به گرافیک DirectX متکی است، برنامهای مانند DxWnd به عنوان یک "پوشش" عمل میکند که پیکربندیهای سفارشی را برای اجرای بازیهای DirectX تمام صفحه در یک پنجره ارائه میکند. DxWnd بین بازی و سیستم عامل ویندوز قرار می گیرد. تماسهای سیستمی بین بازی و سیستمعامل را قطع میکند و آنها را به خروجی تبدیل میکند که در یک پنجره قابل تغییر اندازه قرار میگیرد. اما باز هم، بازی باید به گرافیک DirectX تکیه کند تا این روش کار کند.
اگر بازی شما واقعا قدیمی است
برخی بازی های بسیار قدیمی از دوران MS-DOS در شبیه سازهای DOS مانند شبیه ساز DOSBox اجرا می شوند. DOSBox و برنامههای مشابه از فایلهای پیکربندی استفاده میکنند که رفتار تمام صفحه را از طریق کلیدهای قابل تنظیم مشخص میکنند.
مجازی سازی
گزینه دیگر اجرای بازی از طریق نرم افزار مجازی سازی مانند مجازی ساز VirtualBox یا VMware یا ماشین مجازی Hyper-V است. فناوری مجازی سازی به یک سیستم عامل کاملاً متفاوت اجازه می دهد تا به عنوان سیستم عامل مهمان در جلسه سیستم عامل موجود شما اجرا شود. این ماشینهای مجازی همیشه در یک پنجره اجرا میشوند، اگرچه میتوانید پنجره را برای به دست آوردن جلوه تمام صفحه به حداکثر برسانید.
اگر نمی توان یک بازی را در حالت پنجره ای اجرا کرد در ماشین مجازی اجرا کنید. تا آنجا که به بازی مربوط می شود، عملکرد آن مانند عادی است. نرم افزار مجازی سازی ظاهر خود را به عنوان یک پنجره در سیستم عامل میزبان خود کنترل می کند، نه خود بازی.
برخی ملاحظات
هنگامی که می خواهید بازی های خود را تغییر دهید چند نکته وجود دارد که باید در نظر داشته باشید:
- بعضی از بازیها را نمیتوان در حالت پنجرهای اجرا کرد.
- اگر تصمیم دارید که بازی را دوباره در حالت تمام صفحه یا معمولی بازی کنید، هر یک از تغییرات ذکر شده در بالا را معکوس کنید.






