هزاران ترفند کوچک در ویندوز وجود دارد، از جمله یک همراه مفید برای ویژگی دسکتاپ نمایش به نام Aero Shake، که یک دسکتاپ به هم ریخته را به مدلی از سازمان تبدیل می کند.
دستورالعملهای این مقاله برای Windows 10، 8.1، 8، و 7 اعمال میشود.
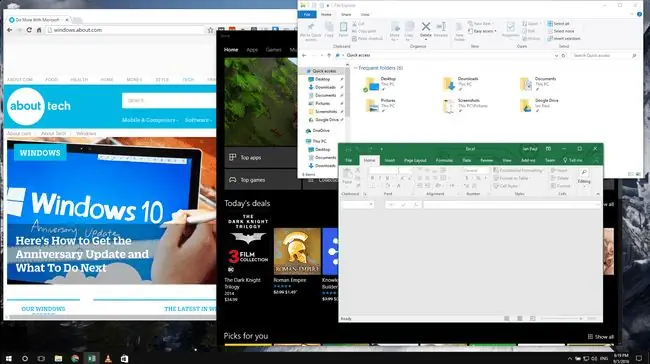
خط پایین
برای اولین بار با سیستم عامل Windows 7 معرفی شد و از آن زمان در تمام نسخه های سیستم عامل موجود است، Aero Shake تمام پنجره های باز روی دسکتاپ شما را به جز یک مورد به حداقل می رساند. همانطور که از نام این ویژگی پیداست، آن چیزی که میخواهید قابل مشاهده باشد پنجرهای است که آن را تکان میدهید."
Shakin' را دریافت کنید
استفاده از Aero Shake آسان است: با انتخاب نوار عنوان آن در بالای پنجره، که معمولاً یک "X" قرمز در گوشه سمت راست بالایی دارد، پنجره ای را که می خواهید جدا کنید، بگیرید. با کلیک کردن و نگه داشتن دکمه سمت چپ ماوس، آن را بگیرید.
ماوس را به سرعت به جلو و عقب تکان دهید، در حالی که همچنان دکمه را نگه دارید. پس از چند تکان سریع، تمام پنجرههای باز دیگر روی دسکتاپ شما به نوار وظیفه کوچک میشوند تا زمانی که آماده هستید دوباره آشفتگی را به سفارش جدید خود وارد کنید، از آنها استفاده کنید.
برای باز کردن دوباره آن پنجره ها و بازیابی دسکتاپ خود، همان روال لرزش را تکرار کنید.
Aero Shake برای عادت کردن به کمی تمرین نیاز دارد، اما پس از چند بار انجام آن، از پس آن بر می آیید. راز این است که پنجره تکانخورده را بیش از حد از روی دسکتاپ جابهجا نکنید تا مبادا ویژگی گوشهای داغ را فعال کنید، مانند چیزی که هنگام لمس گوشه سمت راست بالای دسکتاپ با یک پنجره برنامه برای به حداکثر رساندن آن رخ میدهد.اگر چنین کاری انجام دهید، تکان دادن شما بیهوده است.
چرا از Aero Shake استفاده کنید
اگر تعجب می کنید که چرا از چنین ویژگی استفاده می کنید، پاسخ ساده است. گاهی اوقات لازم است زمانی که تعداد زیادی پنجره برنامه باز است، روی یک پنجره تمرکز کنید.
اگرچه می توانید از هر پنجره روی دسکتاپ خود عبور کنید و آن را ببندید یا کوچک کنید، اما کارآمد نیست. به عنوان یک جایگزین، میتوانید Show Desktop را انتخاب کنید و سپس پنجرهای را که میخواهید دوباره باز کنید، اما این کار بیشتر از یک تکان کوچک ماوس طول میکشد.
غیرفعال کردن Aero Shake (فقط Windows 10)
حتی اگر Aero Shake به نظر یک ویژگی است که شما را آزار می دهد (یا می کند)، هیچ راه آسانی برای کاربران معمولی ویندوز وجود ندارد که آن را از بین ببرند. تنها راه برای خاموش کردن آن، فرو رفتن عمیق در بخشی از ویندوز است که برای کاربران قدرتمند به نام رجیستری در نظر گرفته شده است. رجیستری چیزی نیست که باید با آن سر و کله بزنید مگر اینکه کاربر با تجربه ای باشید.با این حال، اگر شما هستید، مراحل زیر را در مورد نحوه غیرفعال کردن آن ببینید.
- قبل از شروع هر گونه تغییر در رجیستری، از آن نسخه پشتیبان تهیه کنید.
-
در نوار جستجو ، وارد کردن regedit را شروع کنید و وقتی در نتایج جستجو ظاهر شد Registry Editor را انتخاب کنید.

Image -
در قسمت رجیستری HKEY_CURRENT_USER برو به SOFTWARE\Microsoft\Windows\CurrentVersion\Explorer\ Advanced..

Image -
روی Advanced کلیک راست کرده و New > DWORD (32-bit) Value را برای ایجاد یک ورودی جدید انتخاب کنید.

Image -
DWORD جدید را دقیقاً نامگذاری کنید (بدون فاصله) DisallowShaking.

Image -
روی DWORD جدید دوبار کلیک کنید. این مقدار را باز می کند. در زیر Value data، آن را از ۰ به ۱ تغییر دهید.

Image - OK را انتخاب کنید. این بلافاصله ویژگی Aero Shake را غیرفعال می کند.
نکات پاداش
اگر Aero Shake یک ترفند مفید به نظر می رسد که می خواهید از آن استفاده کنید، چند مورد دیگر وجود دارد که ارزش دانستن در مورد آنها وجود دارد که به طور مشابه پنجره های باز و ظاهر آنها را کنترل می کنند، مانند ترفند گوشه بالا سمت راست برای به حداکثر رساندن خودکار یک پنجره.
یک گوشه داغ دیگر در سمت راست پایین دسکتاپ شما قرار دارد. متأسفانه، این گوشه های داغ در ویندوز 8 کار نمی کنند زیرا مایکروسافت عملکردهای مختلفی را به آن نسخه از ویندوز اضافه کرده است. با این حال، وقتی پنجرهای را به گوشه پایین سمت راست در ویندوز 7 یا ویندوز 10 میکشید، به طور خودکار دقیقاً به نیمی از صفحهنمایش در سمت راست میچسبد.
یک پنجره را به سمت چپ پایین بکشید تا آن را به نیمه چپ صفحه نمایش خود بچسبانید.
Aero Shake و سایر ترفندها برای دستکاری پنجره های برنامه باز شما برای همه مناسب نیست، اما اگر به روشی کارآمد برای مقابله با همه برنامه های مختلفی که در یک روز استفاده می کنید نیاز دارید، می توانند کمک کنند.
سوالات متداول
چگونه از Aero Snap استفاده کنم؟
Aero Snap که برای اولین بار با ویندوز 7 معرفی شد، ابزاری برای تغییر اندازه و ایجاد نماهای تقسیم صفحه در ویندوز است. در ویندوز 10 و 11 این ویژگی Snap Assist نام دارد. علاوه بر استفاده از ماوس، می توانید از این میانبرهای صفحه کلید نیز استفاده کنید: Windows+ پیکان چپ ، Windows + پیکان راست ، Windows+ پیکان رو به بالا ، یا Windows + پیکان رو به پایین
Aero Peek چیست؟
Aero Peek یکی از چندین ویژگی ویندوز 7 بود که به کاربران این امکان را می داد تا روی نماد Aero Peek در نوار وظیفه قرار بگیرند تا دسکتاپ را مشاهده کنند.در نسخه های بعدی ویندوز، این ویژگی Show Desktop است. میتوانید ویژگی peek را از Taskbar Settings فعال کنید یا از Windows+ D یا استفاده کنید Windows+ M میانبر صفحه کلید برای به حداقل رساندن پنجره های فعال و نمایش دسکتاپ.






