ورودیهای نوشتار خودکار، تکههای متنی هستند که میتوانید در اسناد مختلف Word وارد کنید - اما با میانبرهای صفحهکلید، درج خودکار متن حتی سریعتر انجام میشود.
این دستورالعمل ها برای Microsoft Word 2010 و نسخه های جدیدتر برای دسکتاپ Windows اعمال می شود. عملکرد مشابهی در Word 2007 و Word 2003 و همچنین Word for Mac ظاهر می شود.
ایجاد ورودی خودکار متن
چند ورودی خودکار خودکار پیشفرض با Word ارسال میشود. ورودیهای متن خودکار پیشفرض شما از تخصیص کلیدهای میانبر پشتیبانی میکنند.
برای ایجاد یک ورودی AutoText این مراحل را دنبال کنید:
- متنی را که می خواهید به گالری AutoText خود اضافه کنید انتخاب کنید.
- برگه Insert را انتخاب کنید. در گروه Text، روی دکمه Quick Parts کلیک کنید.
-
نشانگر ماوس خود را روی AutoText قرار دهید. در منوی دومی که باز میشود، روی ذخیره انتخاب در گالری متن خودکار در پایین منو کلیک کنید.

Image -
فیلدهای موجود در کادر گفتگوی Create New Building Block را تکمیل کنید:
- فیلد Name متن انتخابی شما را نمایش می دهد.
- Gallery باید روی AutoText تنظیم شود.
- دسته به طور پیشفرض عمومی است، اگرچه میتوانید خود را ایجاد کنید.
- شرح یک برچسب برای شناسایی ورودی ارائه می دهد.
- ذخیره کنید در قالبی که میخواهید ورودی را در آن ذخیره کنید. پیشفرض عادی است.
- Options به شما امکان می دهد متن خودکار را به طور معمول، در پاراگراف خودش، یا بین شکستن های صفحه درج کنید و به آن صفحه خاص خود را بدهید.
-
OK را کلیک کنید.
اعمال میانبر برای ورودی خودکار متن
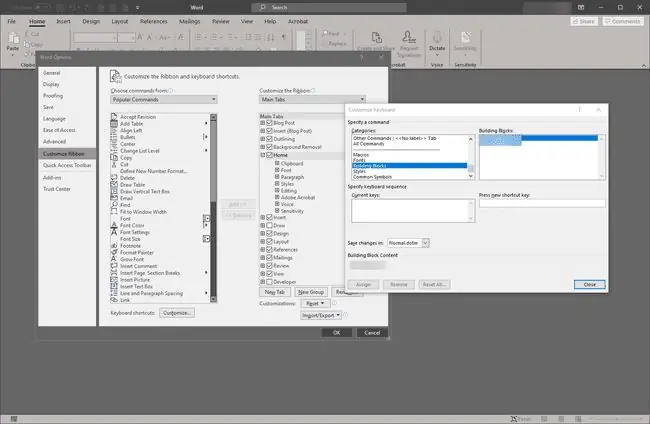
میانبرهای صفحه کلید به طور کلی برای Word اعمال می شود و نه فقط برای ورودی های متن خودکار. برای ایجاد میانبر جدید، Word Options را باز کنید و سپس تب Customize Ribbon را انتخاب کنید. دکمه Customize را در پایین کادر محاوره ای انتخاب کنید. در کادر بازشو، فهرست دسته بندی را به Building Blocks بروید، سپس بلوک مربوطه را از لیست انتخاب کنید. از کادر کلید میانبر جدید را فشار دهید، ترکیب کلید مورد نظر را وارد کنید. وقتی آن را ثابت کردید، Close را انتخاب کنید و از Word Options خارج شوید.
اگر تغییرات را در Normal.dotm ذخیره کنید، کلید میانبر برای همه اسناد جدید بر اساس الگوی Normal اعمال می شود. بنابراین، کلید میانبر در سراسر اسناد باقی می ماند.






