جاسوسی و شنود تلفن به دلیل انبوهی از دادههای ضبط شده و ذخیره شده در دستگاههایی مانند تلفنهای هوشمند آسانتر از همیشه است. از ارتباطات ما گرفته تا مکان هایی که بازدید می کنیم و شبکه های اجتماعی که به آنها سر می زنیم، تلفن های ما حاوی اطلاعات حساسی درباره ما و فعالیت های ما هستند. دستگاههایی مانند آیفون دارای ویژگیهایی هستند که از حریم خصوصی دیجیتال محافظت میکنند و از جاسوسی دولت جلوگیری میکنند.
استفاده از VPN برای مرور وب
مرور وب فعالیتی است که بیشتر همه افراد در تلفن انجام می دهند، بنابراین یکی از اولین چیزهایی است که باید برای جلوگیری از جاسوسی آیفون محافظت شود. یک راه آسان برای محافظت از حریم خصوصی مرور وب شما با VPN است.
VPN ها شبکه های خصوصی مجازی هستند که ترافیک را از تلفن از طریق یک تونل خصوصی هدایت می کنند و از رمزگذاری برای به هم زدن داده ها استفاده می کنند. اگر کسی بتواند کاری که شما انجام می دهید را انتخاب کند، یک مشت زباله به دست می آورد که رمزگشایی آن غیرممکن است.
در حالی که گزارشهایی مبنی بر اینکه دولتها میتوانند برخی از VPNها را کرک کنند، وجود دارد، استفاده از یکی از آنها محافظت بیشتری نسبت به عدم وجود دارد. دو چیز برای استفاده از VPN با iPhone لازم است: اشتراک VPN از یک ارائه دهنده خدمات VPN و روشی برای وارد کردن اطلاعات ارائه دهنده به تلفن (مانند برنامه VPN).
iPhone دارای قابلیتهای VPN داخلی است، اما گزینههای VPN شخص ثالث نیز در App Store وجود دارد، مانند ExpressVPN، IPVanish، و NordVPN.
همیشه از مرور خصوصی استفاده کنید
هر بار که وب را مرور می کنید، چه از طریق VPN یا نه، Safari سابقه مرور شما را شناسایی و ثبت می کند. اگر شخصی وارد تلفن شما شود، دسترسی به این اطلاعات نسبتاً آسان است.
با استفاده از حالت مرور خصوصی از گذاشتن دنباله ای از داده های مرور وب خودداری کنید. این ویژگی در سافاری و اکثر مرورگرهای وب دیگر تعبیه شده است و تضمین میکند که در لحظه بستن برگه، هیچ مدرکی مبنی بر بازدید از آن سایتها در آیفون شما باقی نمیماند.
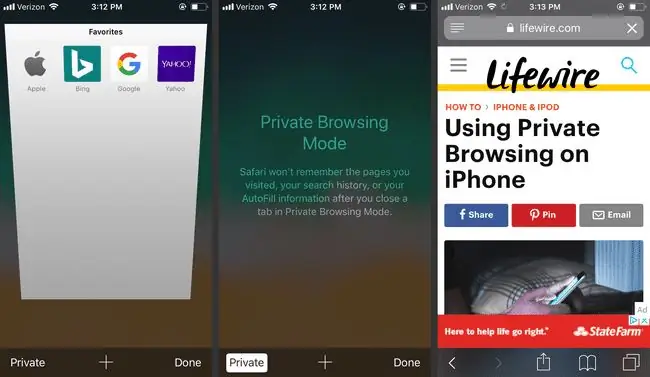
برای دسترسی به حالت مرور خصوصی در سافاری، روی نماد دو مربعی در گوشه پایین سمت راست ضربه بزنید، سپس روی Private ضربه بزنید. هر برگه ای که در این حالت باز می کنید خصوصی در نظر گرفته می شود و در سابقه مرور شما ثبت نمی شود.
بعد از اتمام پاک کردن برگه ها، آنها را ببندید. وقتی برنامه را می بندید یا به حالت عادی می روید، Safari آنها را باز نگه می دارد. روی x در بالای هر برگه ضربه بزنید تا برای همیشه آن را ببندید.
استفاده از برنامه چت رمزگذاری شده
استراق سمع مکالمات می تواند اطلاعات مفیدی را به همراه داشته باشد - مگر اینکه این مکالمات را نتوان کرک کرد. برای ایمن کردن مکالمات چت خود، از یک برنامه چت با رمزگذاری سرتاسر استفاده کنید.
این بدان معناست که هر مرحله از چت - از تلفن شما گرفته تا سرور چت تا تلفن گیرنده - رمزگذاری شده است. پلتفرم iMessage اپل مانند تعدادی دیگر از برنامه های چت به این روش کار می کند. iMessage یک گزینه عالی است زیرا اپل در برابر ایجاد یک درب پشتی برای دسترسی دولت به مکالمات موضع محکمی اتخاذ کرده است.
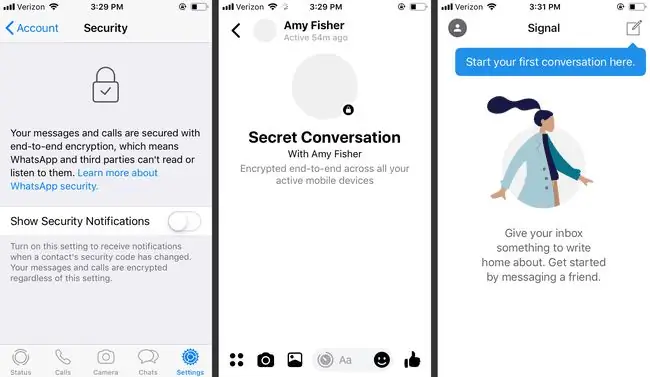
مطمئن شوید که هیچکس در چتهای گروهی iMessage شما از Android یا سیستم عامل دیگری استفاده نمیکند، زیرا پیامرسانی بین پلتفرمی، رمزگذاری کل مکالمه iMessage را مختل میکند.
اگر نیاز دارید به شخصی که از iMessage استفاده نمی کند پیامک ارسال کنید، از برنامه ای استفاده کنید که صرف نظر از اینکه در چه پلتفرمی اجرا می شود، رمزگذاری را مجبور می کند. واتس اپ، مکالمات مخفی فیس بوک، سیگنال، مسنجر تلگرام و وایبر چند نمونه هستند.
از ایمیل ناامن استفاده نکنید
رمزگذاری بهترین راه برای مبارزه با جاسوسی آیفون است، اما اگر از یک ارائه دهنده ایمیل ناامن استفاده می کنید، رمزگذاری متون، تماس ها و مرور وب کافی نیست.
سرویس ایمیل خود را به سطحی ارتقا دهید که از رمزگذاری پشتیبانی می کند، یا ارائه دهنده ایمیل خود را رها کنید و سرویسی را انتخاب کنید که قول می دهد ایمیل های شما را برای مقامات حاکم فاش نکند (یا به دلیل رمزگذاری نمی تواند). چندین ارائه دهنده ایمیل عالی وجود دارد، اما همه آنها نمی توانند این وعده ها را بدهند. به علاوه، برخی از ارائه دهندگان رمزگذاری شده به دلیل فشار دولت تعطیل شده اند.
اگر به یک سرویس ایمیل ایمن نیاز دارید، از سرویسی مشابه ProtonMail یا Hushmail استفاده کنید.
آدرس های ایمیل یکبار مصرف اغلب ایمن هستند - برخی ایمیل ها را هر روز یا هر چند ساعت یکبار حذف می کنند. ویژگی های امنیتی این سرویس را بخوانید تا مطمئن شوید.
خروج از شبکه های اجتماعی
شبکه های اجتماعی به طور فزاینده ای برای برقراری ارتباط و سازماندهی سفر و رویدادها استفاده می شوند. دسترسی دولت به شبکههای اجتماعی شبکه دوستان، فعالیتها، حرکات و برنامههای شما را آشکار میکند.
بهترین راه برای جلوگیری از جاسوسی این است که چیزهایی را در رسانه های اجتماعی پست نکنید که می توانند برای ردیابی محل سکونت و عادات شما استفاده شوند.همچنین مهم است که پس از پایان استفاده از حسابهای رسانههای اجتماعی خود از حسابهای اجتماعی خود خارج شوید، زیرا دسترسی از راه دور به تلفن شما میتواند دادههایی را که معمولاً فقط شما به آنها دسترسی دارید، نشان دهد.
آیفون خود را قفل کنید
جاسوسی فقط از طریق اینترنت اتفاق نمی افتد. همچنین ممکن است زمانی اتفاق بیفتد که پلیس، ماموران مهاجرت و گمرک و سایر نهادهای دولتی به آیفون دسترسی فیزیکی داشته باشند. ایمن کردن تلفنتان از دسترسی فیزیکی مهم است.
یک رمز عبور بر روی iPhone خود تنظیم کنید تا مطمئن شوید که اگر کسی آن را دارد، قبل از اینکه بتواند هر چیزی را که در آن ذخیره شده است ببیند، باید رمز عبور را از شما دریافت کند. Settings را باز کنید و به دنبال گزینه Face ID & Passcode یا Touch ID & Passcode بگردید. سپس، اگر تلفنتان از آن پشتیبانی میکند، یک رمز عبور 4 یا 6 رقمی، یک کد الفبایی سفارشی یا Face ID انتخاب کنید.
هر چه رمز عبور پیچیده تر باشد، نفوذ به آن سخت تر است. با این حال، مطمئن شوید که از پیچیدهترین رمز عبوری که میتوانید به خاطر بسپارید استفاده کنید، اما از نوشتن آن خودداری کنید، در غیر این صورت احتمال پیدا کردن آن توسط کسی افزایش مییابد.
اگر برای درک نحوه ساخت گذرواژه پیچیده برای iPhone خود به کمک نیاز دارید، این نمونههایی از رمزهای عبور قوی را ببینید.
روشن کردن حالت خود تخریبی
آیفون دارای قابلیتی است که اگر 10 بار رمز عبور نادرست وارد شود، به طور خودکار داده های آن را حذف می کند. اگر بخواهید اطلاعات موجود در آن را حتی به قیمت از دست دادن همه چیز خصوصی نگه دارید، این یک ویژگی عالی است. این گزینه در برنامه Settings در زیر Face ID & Pascode یا Touch ID & Passcode فعال کردناست. پاک کردن داده برای روشن کردن آن.
تلاش های زیاد برای باز کردن قفل آیفون با رمز عبور اشتباه می تواند منجر به غیرفعال شدن آن شود. با نحوه رفع خطای «iPhone Is Disabled» آشنا شوید.
خاموش کردن Touch ID (در برخی موارد)
ممکن است فکر کنید که استفاده از یک ویژگی لاگین مبتنی بر اثر انگشت مانند Touch ID برای هک کردن بسیار قدرتمند است زیرا در نهایت، به اثر انگشت فیزیکی شما نیاز دارد. با این حال، مقامات رسمی در کشور شما ممکن است مشکلی نداشته باشند که شما را مجبور به ارائه آن کنند.
اگر در موقعیتی هستید که فکر می کنید ممکن است دستگیر شوید، هوشمندانه است که Touch ID را خاموش کنید تا نتوانید مجبور شوید انگشت خود را روی سنسور آیفون قرار دهید. درعوض، برای محافظت از دادههایتان به یک رمز عبور پیچیده تکیه کنید، که گرفتن آن بسیار سختتر از اثر انگشت شماست.
این مراحل را دنبال کنید تا بدانید تنظیمات Touch ID کجاست و خواننده اثر انگشت را در آیفون خود غیرفعال کنید. برنامه Setting را باز کنید و روی Touch ID & Passcode یا Face ID & Passcode ضربه بزنید تا Face ID را غیرفعال کنید.
قفل خودکار را روی 30 ثانیه تنظیم کنید
هر چه مدت زمان طولانیتری قفل آیفون باز باشد، دسترسی نامحدود به دادههای گوشی طولانیتر است. گذشته از قفل کردن دستی آیفون خود پس از پایان استفاده از آن، بهترین راه برای اطمینان از قفل شدن آن در اسرع وقت این است که ویژگی قفل خودکار را روی 30 ثانیه تنظیم کنید.
در اینجا نحوه قفل خودکار گوشی خود زودتر آمده است:
- باز کردن تنظیمات.
- رفتن به نمایش و روشنایی > قفل خودکار.
- 30 ثانیه ضربه بزنید (کمترین گزینه موجود).
قفل کردن خودکار تلفنتان زودتر از دیرتر نیز یک نکته عالی برای صرفه جویی در باتری است.
غیرفعال کردن دسترسی همه قفل صفحه
Apple دسترسی به داده ها و ویژگی ها را از صفحه قفل آیفون آسان می کند. در بیشتر موقعیتها، این عالی است - با چند ضربه تند کشیدن یا ضربه زدن، شما را دقیقاً به جایی که میخواهید بدون باز کردن قفل تلفن میبرد.
اما، اگر تلفن تحت کنترل فیزیکی شما نباشد، این ویژگیها به دیگران امکان دسترسی به دادهها و برنامههای شما را میدهند. غیرفعال کردن دسترسی به صفحه قفل گوشی را کمی بیحس میکند، زیرا از آن بهطور کامل استفاده نمیکنید، و حریم خصوصی و امنیت کلی را افزایش میدهد.
برای ایمنتر کردن تلفنتان با خاموش کردن دسترسی به صفحه قفل، گزینه Face ID & Passcode یا Touch ID & Passcode را پیدا کنید. در برنامه Settings، و سپس روی دکمه کنار ویژگیهایی که میخواهید ویرایش کنید (به سمت پایین صفحه)، مانند نمای امروز، مرکز اعلان، بازگشت به تماسهای از دست رفته، پاسخ ضربه بزنید. با پیام و کیف پول.
فقط دوربین را از صفحه قفل باز کنید
اگر با سایر افراد اطراف عکس می گیرید، مانند یک رویداد، از باز کردن قفل تلفن خودداری کنید. اگر کسی آن را در حالی که قفل است بگیرد، دسترسی کامل به تلفن خواهد داشت. یک تنظیم قفل خودکار کوتاه میتواند در این شرایط کمک کند، اما بیاشتباه نیست (هنوز ۳۰ ثانیه فاصله تا قفل شدن وجود دارد).
تنها کاری که یک دزد می تواند با برنامه دوربین از صفحه قفل انجام دهد، گرفتن عکس و مشاهده تصاویری است که اخیراً گرفته اید. همه کارهای دیگر به رمز عبور نیاز دارند.
برای راهاندازی برنامه دوربین از صفحه قفل، انگشت خود را از راست به چپ بکشید.
تنظیم «Find My iPhone»
Find My iPhone از دادههای شما در صورت عدم دسترسی فیزیکی به آیفون محافظت میکند. نه تنها می توانید از این ویژگی برای پیدا کردن تلفن گم شده خود استفاده کنید، بلکه داده ها را از راه دور نیز حذف می کند.
پس از راهاندازی Find My iPhone، یاد بگیرید که چگونه از Find My iPhone برای حذف دادههای خود استفاده کنید.
تنظیمات حریم خصوصی
کنترلهای حریم خصوصی تعبیهشده در iOS برنامهها، تبلیغکنندگان و سایر نهادها را از دسترسی به دادههای ذخیرهشده در برنامهها محدود میکند. در مورد دفاع در برابر نظارت و جاسوسی، این تنظیمات چند محافظت مفید ارائه میدهند.
غیرفعال کردن مکان های مهم
آیفون عادات شما را یاد می گیرد. به عنوان مثال، موقعیت مکانی GPS خانه و شغل شما را یاد می گیرد تا بتواند به شما بگوید رفت و آمد شما چقدر طول می کشد. یادگیری این مکانهای مکرر میتواند مفید باشد، اما این دادهها همچنین اطلاعات زیادی در مورد اینکه کجا میروید، چه زمانی، و چه کاری ممکن است انجام دهید، میگوید.
برای اینکه ردیابی حرکات خود را سخت تر کنید، مکان های مهم را در آیفون خود غیرفعال کنید:
- برنامه تنظیمات را باز کنید.
-
برو به Privacy > خدمات موقعیت مکانی > سرویسهای سیستم.

Image - موقعیتهای مهم ، یا مکانهای متداول را انتخاب کنید اگر از جدیدترین نسخه iOS استفاده نمیکنید.
- Clear History ضربه بزنید.
-
سوئیچ جابجایی Significant Locations را خاموش کنید.

Image
جلوگیری از دسترسی برنامهها به مکان شما
برنامه های غیر اپل ممکن است سعی کنند به داده های موقعیت مکانی iPhone شما نیز دسترسی داشته باشند. این ویژگی میتواند مفید باشد، مانند زمانی که یک رستوران یاب نشان میدهد کدام رستورانها در نزدیکی هستند، اما میتواند ردیابی حرکات شما را نیز آسان کند.
برای جلوگیری از دسترسی برنامهها به مکان شما، برنامه Settings را باز کنید و به Privacy > خدمات موقعیت مکانی بروید. . یا کلید Location Services را خاموش کنید یا روی برنامه فردی که می خواهید محدود کنید ضربه بزنید و Never را انتخاب کنید.
خروج از iCloud
اگر اطلاعات شخصی مهمی در حساب iCloud خود ذخیره کرده اید، اگر فکر می کنید احتمال از دست دادن کنترل فیزیکی گوشی وجود دارد، از iCloud خارج شوید. برای خروج از iCloud از iPhone خود، Settings را باز کنید، روی نام خود (یا iCloud در دستگاههای قدیمیتر) ضربه بزنید، سپس روی ضربه بزنید. خروج از سیستم
اطلاعات خود را قبل از عبور از مرزها حذف کنید
ایالات متحده ماموران گمرک و حفاظت از مرزها ممکن است از افرادی که وارد کشور می شوند - حتی مقیم دائم قانونی - بخواهند که دسترسی به تلفن های خود را به عنوان شرط ورود به کشور فراهم کنند. اگر نمیخواهید دولت در مسیر ورود شما به کشور اطلاعات شما را ریشهیابی کند، اطلاعات مهم را روی تلفن نگذارید.
قبل از سفر، از اطلاعات گوشی خود در iCloud نسخه پشتیبان تهیه کنید. رایانه نیز میتواند کار کند، اما اگر با شما از مرز عبور میکند، ممکن است بازرسی شود.
بعد از اینکه مطمئن شدید که اطلاعاتتان ایمن هستند، آیفون خود را به تنظیمات کارخانه بازگردانید. این مرحله تمام داده ها، حساب ها و سایر اطلاعات شخصی شما را حذف می کند. در نتیجه، چیزی برای بررسی روی تلفن وجود ندارد.
وقتی تلفن شما دیگر در خطر معاینه نیست، نسخه پشتیبان iCloud و اطلاعات خود را در تلفن بازیابی کنید.
همچنین ممکن است بخواهید عکس ها را در تلفن خود مخفی کنید و آنها را با Touch ID یا Face ID ایمن کنید. با نحوه مخفی کردن عکس ها در آیفون آشنا شوید.
به روز رسانی به آخرین نسخه iOS
هر نسخه جدید iOS شامل بهبودهایی نسبت به نسخه قبلی همراه با پیشرفتهای امنیتی مهمی است که مطمئن میشود آیفون تا حد ممکن ایمن است. به عنوان مثال، جیلبریک کردن آیفون اغلب با استفاده از نقایص امنیتی در نسخه های قدیمی iOS انجام می شود. با این حال، اگر تلفن شما همیشه بهروز باشد، این نقصهای امنیتی احتمالاً برطرف میشوند.
هر زمان که نسخه جدیدی از iOS وجود دارد، باید بهروزرسانی کنید - با فرض اینکه با سایر ابزارهای امنیتی که استفاده میکنید در تضاد نباشد.






