«فیلمهای جادویی» یکی از ویژگیهای اخیر است که در نرمافزار ویرایش ویدیوی مصرفکننده دیده میشود و آخرین نسخه iMovie نیز از این قاعده مستثنی نیست.
باز کردن iMovie
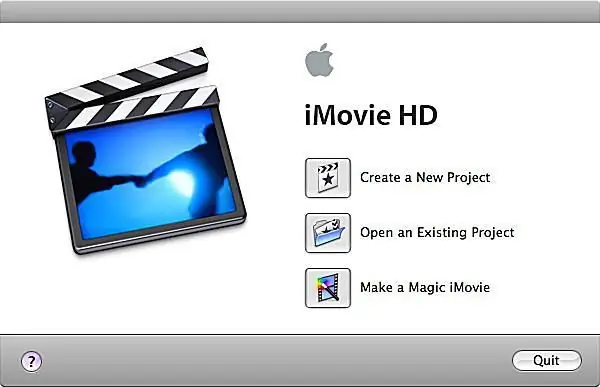
قبل از شروع، دوربین فیلمبرداری خود را به رایانه خود وصل کنید تا برای وارد کردن ویدیو آماده شود. iMovie را در رایانه خود باز کنید و "Make a Magic iMovie" را انتخاب کنید. سپس از شما خواسته می شود که پروژه خود را نامگذاری و ذخیره کنید.
تنظیمات فیلم جادویی خود را انتخاب کنید
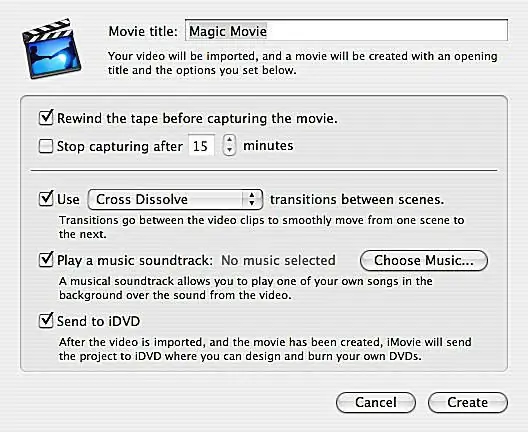
بعد از اینکه iMovie Magic Movie خود را ذخیره کردید، پنجره ای باز می شود که به شما امکان می دهد انتخاب های مناسبی را انجام دهید که به iMovie کمک می کند تا پروژه شما را جمع آوری کند.
به فیلم خود عنوان بدهید

در کادر "عنوان فیلم" عنوان فیلم جادویی iMovie خود را وارد کنید. این عنوان در ابتدای ویدیو ظاهر می شود.
کنترل نوار
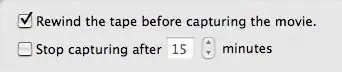
فیلم جادویی iMovie به قدری دور است که حتی لازم نیست قبل از شروع ساخت فیلم نوار را به عقب برگردانید! اگر کادر "Rewind tape" را علامت بزنید، رایانه این کار را برای شما انجام می دهد.
اگر می خواهید فقط از بخشی از نوار در Magic iMovie استفاده کنید، طولی را که می خواهید رایانه ضبط کند انتخاب کنید. اگر این کادر را انتخاب نکنید، تا انتهای نوار ضبط میشود.
انتقال
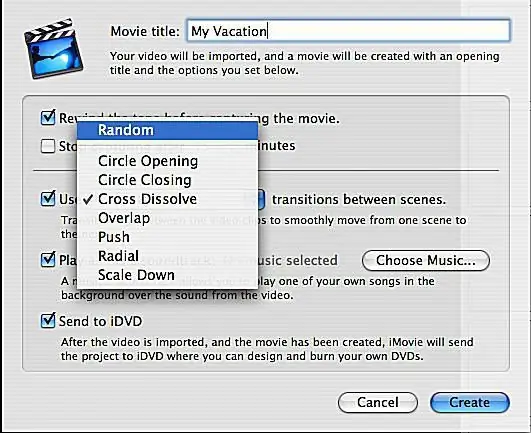
iMovie انتقال بین صحنهها را در Magic iMovie شما وارد میکند. اگر یک انتقال ترجیحی دارید، آن را انتخاب کنید. یا، میتوانید تصادفی را انتخاب کنید تا مجموعهای از انتقالها را در سراسر Magic iMovie خود انتخاب کنید.
موسیقی؟

اگر می خواهید موسیقی در Magic iMovie خود را داشته باشید، مطمئن شوید که کادر "Play a soundtrack" علامت زده شده باشد، سپس روی "Choose Music…" کلیک کنید.
موسیقی متن فیلم خود را انتخاب کنید
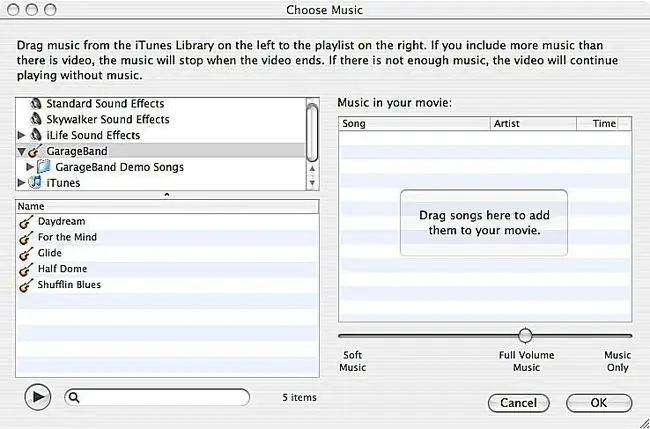
در پنجرهای که باز میشود، میتوانید جلوههای صوتی، موسیقی Garage Band و کتابخانه iTunes خود را مرور کنید تا یک موسیقی متن برای ویدیوی خود انتخاب کنید. فایل های انتخابی را به کادر سمت راست بکشید.
می توانید چندین آهنگ را برای استفاده در iMovie خود انتخاب کنید. اگر ویدیو طولانیتر از آهنگهای انتخابی باشد، ویدیوی اجرا شده هیچ موسیقی در زیر آن پخش نخواهد شد. اگر آهنگهایتان طولانیتر از ویدیو اجرا شوند، وقتی ویدیو پخش شد، موسیقی متوقف میشود.
تنظیمات موسیقی
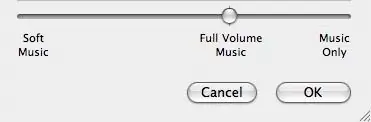
پس از انتخاب آهنگها برای فیلم جادویی iMovie خود، میتوانید صدای پخش آنها را کنترل کنید. گزینههای شما عبارتند از: «موسیقی ملایم»، «موسیقی با حجم کامل» یا «فقط موسیقی».
"موسیقی ملایم" در پسزمینه ویدیو بهطور نامحسوس پخش میشود و شنیدن صدای فیلم اصلی را آسان میکند. "موسیقی با حجم کامل" با صدای بلند پخش می شود و با صدای اصلی رقابت می کند. تنظیم «فقط موسیقی» فقط آهنگهای انتخابی شما را پخش میکند و هیچ یک از صدای اصلی نوار را در آخرین Magic iMovie شامل نمیشود.
همه آهنگ ها باید از یک تنظیم موسیقی استفاده کنند. وقتی کارتان تمام شد، روی تأیید کلیک کنید.
DVD؟

اگر می خواهید پروژه پس از ایجاد توسط رایانه مستقیماً به DVD برود، کادر "ارسال به iDVD" را انتخاب کنید.
اگر این کادر را انتخاب نکنید، Magic iMovie در iMovie باز می شود و شما این فرصت را خواهید داشت که آن را مشاهده کنید و تغییرات لازم را در ویرایش انجام دهید.
فیلم جادویی iMovie خود را بسازید
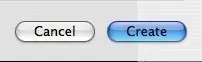
وقتی همه تنظیمات را تنظیم کردید، روی "ایجاد" کلیک کنید و اجازه دهید رایانه شما جادوی خود را شروع کند!






