مانند تمام عملیات های ریاضی پایه در اکسل، اگر می خواهید دو یا چند عدد اضافه کنید، یک فرمول ایجاد کنید. فرمول ها راهی سریع برای یافتن مجموع چند رقم ارائه می دهند.
دستورالعملهای این مقاله برای Excel برای Microsoft 365، Excel 2019، Excel 2016، Excel 2013، Excel 2010، Excel 2007 و Excel برای Mac اعمال میشود.
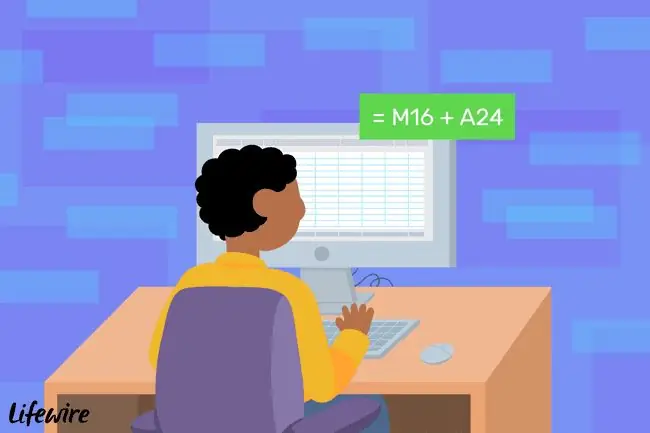
Excel Formula Syntax
چند نکته مهم در مورد فرمول های Excel:
- فرمول ها در اکسل با علامت مساوی شروع می شوند.
- علامت مساوی در سلولی که پاسخ ظاهر می شود تایپ می شود.
- علامت جمع در اکسل نماد مثبت است.
- فرمول ها با فشار دادن کلید Enter تکمیل می شوند.
استفاده از مراجع سلولی در فرمولهای اضافی
در دادههای مثالی که در زیر نشان داده شده است، ردیفهای 2 تا 4 از فرمولی استفاده میکنند که در ستون C قرار دارد تا دادهها را در ستونهای A و B اضافه کند. در ردیف 2، نتیجه با استفاده از یک فرمول جمع=5 محاسبه میشود. +5.
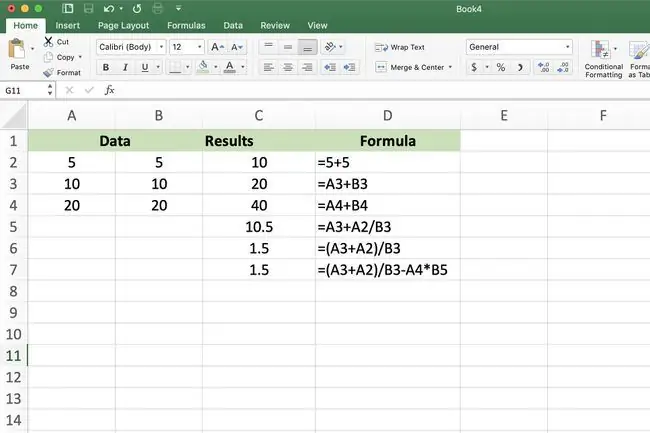
ردیف 3 و 4 نشان می دهد که چگونه بهتر است ابتدا داده ها را در سلول های کاربرگ وارد کنید و سپس از آدرس ها یا مراجع آن سلول ها در فرمول استفاده کنید. برای مثال،=A3+B3.
یک مزیت استفاده از مراجع سلولی به جای داده های واقعی در فرمول این است که اگر می خواهید داده ها را تغییر دهید، به جای بازنویسی کل فرمول، داده ها را در سلول جایگزین می کنید. هنگامی که داده ها تغییر می کنند، نتایج فرمول به طور خودکار به روز می شوند.
برای افزودن چندین اعداد که در یک ستون یا ردیف در یک کاربرگ قرار دارند، از تابع SUM استفاده کنید، که میانبری برای ایجاد فرمول جمع طولانی ارائه می دهد.
ارجاع سلول را با نقطه و کلیک وارد کنید
اگرچه می توان فرمول فوق را در سلول C3 تایپ کرد و پاسخ صحیح ظاهر شد، اما استفاده از نقطه و کلیک برای افزودن مراجع سلول به فرمول ها آسان تر است. این رویکرد احتمال خطاهای ایجاد شده با تایپ مرجع سلول اشتباه را کاهش می دهد.
نقطه و کلیک شامل انتخاب سلول حاوی داده برای افزودن مرجع سلول به فرمول به جای تایپ دستی آن در سلول است.
استفاده از فرمول افزودن در اکسل
ایجاد مثال نشان داده شده در زیر در سلول C3 زمانی ساده است که از فرمولی برای اضافه کردن مقادیر سلول های A3 و B3 استفاده می کنید.
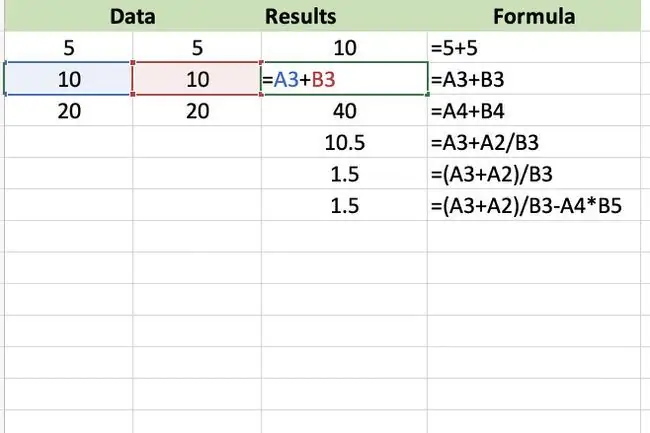
در اینجا نحوه ایجاد فرمول جمع آورده شده است:
- سلول C3 را انتخاب کنید و علامت مساوی را برای شروع فرمول تایپ کنید.
- سلول A3 را انتخاب کنید تا آن مرجع سلول را پس از علامت مساوی به فرمول اضافه کنید.
- علامت مثبت را در فرمول بعد از A3 تایپ کنید.
- سلول B3 را انتخاب کنید تا آن مرجع سلول را پس از علامت جمع به فرمول اضافه کنید.
- Enter را فشار دهید تا فرمول تکمیل شود.
- پاسخ 20 در سلول C3 ظاهر می شود.
سلولی را برای نمایش فرمول در نوار فرمول بالای کاربرگ انتخاب کنید.
تغییر فرمول
برای تغییر یا اصلاح فرمول، یکی از دو گزینه را انتخاب کنید:
- روی فرمول موجود در کاربرگ دوبار کلیک کنید تا اکسل در حالت ویرایش قرار گیرد و سپس تغییراتی در فرمول ایجاد کنید.
- سلول حاوی فرمول را انتخاب کنید و کل فرمول را دوباره بسازید.
ایجاد فرمول های پیچیده تر
برای نوشتن فرمولهای پیچیدهتر که شامل سایر عملگرهای ریاضی میشود، از مراحل ذکر شده در بالا برای شروع استفاده کنید و سپس به افزودن عملگرهای صحیح ریاضی و سپس مراجع سلولی حاوی دادههای جدید ادامه دهید.
قبل از ترکیب کردن عملیات های مختلف ریاضی با هم در یک فرمول، مطمئن شوید که ترتیب عملیاتی را که اکسل هنگام ارزیابی یک فرمول دنبال می کند، درک کرده اید.
ایجاد دنباله فیبوناچی
یک دنباله فیبوناچی، که توسط ریاضیدان ایتالیایی قرن دوازدهم، لئوناردو پیزانو ایجاد شد، یک سری پیوسته از اعداد فزاینده را تشکیل می دهد. از این سری ها برای توضیح ریاضی الگوهای مختلف موجود در طبیعت مانند: استفاده می شود.
- شکل مارپیچی صدفهای دریایی.
- چینش برگها روی شاخه درخت.
- الگوی تولید مثل زنبورها.
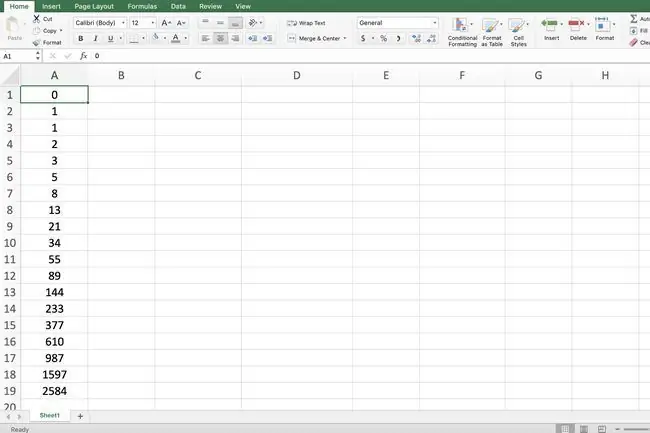
بعد از دو عدد شروع، هر عدد اضافی در سری مجموع دو عدد قبلی است. ساده ترین دنباله فیبوناچی، که در تصویر بالا نشان داده شده است، با اعداد صفر و یک شروع می شود.
از آنجایی که یک سری فیبوناچی شامل جمع است، می توان آن را با یک فرمول جمع در اکسل ایجاد کرد، همانطور که در تصویر بالا نشان داده شده است.
مراحل زیر نحوه ایجاد یک دنباله فیبوناچی ساده با استفاده از یک فرمول را شرح می دهد. مراحل شامل ایجاد اولین فرمول در سلول A3 و سپس کپی کردن آن فرمول در سلول های باقی مانده با استفاده از دسته پر می باشد. هر تکرار یا کپی از فرمول، دو عدد قبلی را در دنباله با هم جمع میکند.
برای ایجاد سری فیبوناچی نشان داده شده در مثال:
- در سلول A1، 0 (یک صفر) را تایپ کنید و Enter را فشار دهید.
- در سلول A2، 1 را تایپ کنید و Enter را فشار دهید.
- در سلول A3، فرمول =A1+A2 را تایپ کنید و Enter را فشار دهید.
- سلول A3 را انتخاب کنید تا به سلول فعال تبدیل شود.
- نشانگر ماوس را روی دسته پر قرار دهید (این نقطه در گوشه سمت راست پایین سلول A3 است). هنگامی که نشانگر از بالای دستگیره پر باشد، به علامت مثبت سیاه تبدیل می شود.
- دستگیره پر را به سمت پایین به سلول A19 بکشید.
- سلول A19 حاوی عدد 2584 است.






