چه باید بدانیم
- متنی را که میخواهید درباره آن نظر دهید برجسته کنید، به برگه Review بروید و نظر جدید را انتخاب کنید. نظر را تایپ کنید برای بازگشت روی سند کلیک کنید.
- برای حذف نظر، روی آن کلیک راست کرده و Delete Comment را انتخاب کنید. برای پنهان کردن نظرات، منوی Show Markup را انتخاب کنید و علامت Comments را بردارید. را بردارید.
- برای پاسخ به یک نظر، نماد Reply را انتخاب کنید. برای چاپ بدون نظر، به Review بروید، No Markup را انتخاب کنید و سند را طبق معمول چاپ کنید.
این مقاله نحوه افزودن، پنهان کردن، حذف و چاپ نظرات روی اسناد در Microsoft Word را توضیح می دهد. دستورالعمل ها شامل Word 2019 تا 2007، Word Online، و Word برای Microsoft 365 است.
چگونه یک نظر Microsoft Word جدید وارد کنیم
قابلیت افزودن نظرات به اسناد مایکروسافت ورد یکی از مفیدترین ویژگی های این برنامه است. در محیطهای چند کاربره، روشی آسان و مؤثر برای همکاری و اظهار نظر در مورد پیشنویسهای سند فراهم میکند. اما، حتی کاربران مجرد نیز این ویژگی را برای افزودن یادداشتها و یادآوریها مفید میدانند.
برای افزودن نظر به سند Word:
- متنی را که می خواهید درباره آن نظر دهید برجسته کنید.
-
روی روبان، به برگه Review بروید و نظر جدید را انتخاب کنید. را انتخاب کنید.

Image -
نظر خود را در فیلدی که در حاشیه سمت راست ظاهر می شود تایپ کنید. این شامل نام شما و یک مهر زمانی است که برای دیگران قابل مشاهده است.

Image - برای ویرایش نظر خود، روی کادر نظر کلیک کنید و تغییر را انجام دهید.
- برای ادامه کار روی هر نقطه از سند کلیک کنید.
سایر افراد در صورت دسترسی به ویرایش می توانند نظراتی را که در یک سند می گذارید تغییر دهند.
نحوه حذف، پنهان کردن، پاسخ دادن و چاپ نظرات
هنگامی که یک موضوع نظر را در یک سند Word شروع می کنید، می توانید حذف، مخفی کردن، چاپ کردن یا پاسخ به آن را انتخاب کنید.
حذف نظر
برای حذف نظر، روی نظر کلیک راست کرده و Delete Comment را انتخاب کنید. یا نظر را انتخاب کنید و در قسمت Review ، Delete Comment را انتخاب کنید. را انتخاب کنید.
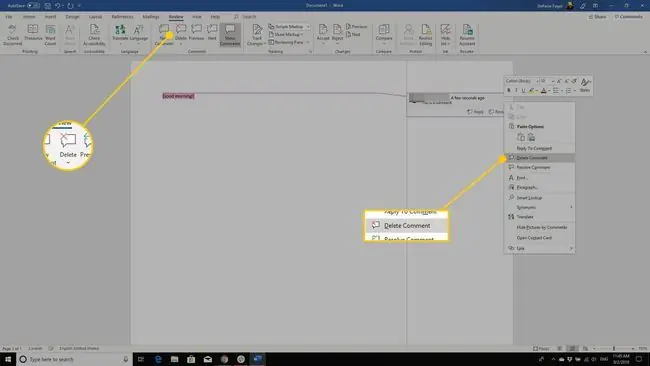
پنهان کردن همه نظرات
برای پنهان کردن نظرات یک سند، به برگه Review بروید، پیکان کشویی Show Markup را انتخاب کنید و علامترا بردارید. نظر.
برای پنهان کردن موقت نظرات موجود در Word 2016 و Word 2013، No Markup را در کادر نمایش برای بازبینی انتخاب کنید. را انتخاب کنید.
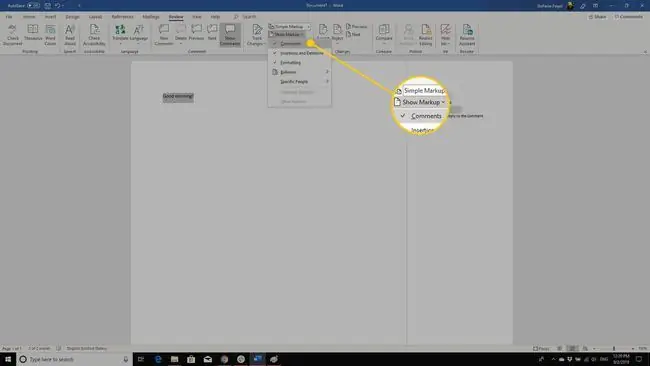
پاسخ به نظرات
برای پاسخ به یک نظر، نماد Reply را در زیر نظر انتخاب کنید یا روی نظر کلیک راست کرده و Reply to Comment را انتخاب کنید.
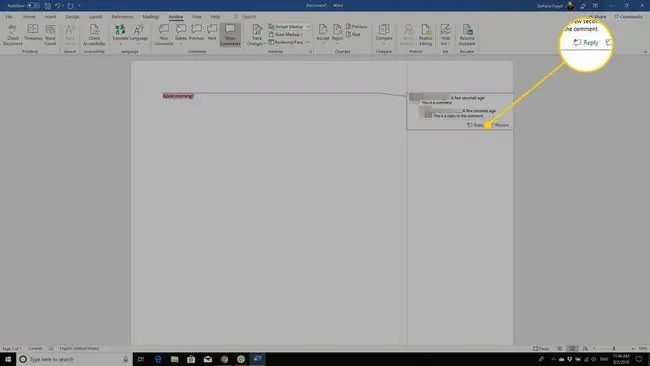
چاپ سند بدون نظر
برای چاپ سند بدون نظر، به برگه Review بروید و No Markup را انتخاب کنید. سپس، سند را به طور معمول چاپ کنید.






