خطای کد ۲۹ یکی از چندین کد خطای Device Manager است. تقریباً همیشه به روش زیر نمایش داده می شود:
این دستگاه غیرفعال است زیرا سیستم عامل دستگاه منابع مورد نیاز را در اختیار آن قرار نمی دهد. (کد 29)
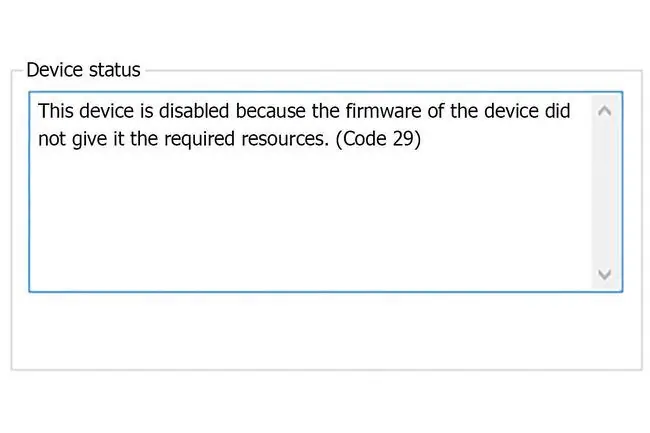
کدهای خطای Device Manager منحصر به Device Manager است. اگر خطای «کد 29» را در جای دیگری از ویندوز مشاهده کردید، به احتمال زیاد باید به عنوان کد خطای سیستم عیب یابی شود. سایر موارد ممکن است مربوط به مشکل بازیابی دستگاه iTunes باشد.
چه چیزی باعث خطاهای کد 29 می شود؟
اگر این پیام خطا را هنگام تلاش برای استفاده از یک دستگاه سخت افزاری دریافت کردید، به این معنی است که سخت افزار غیرفعال است. به عبارت دیگر، ویندوز می بیند که دستگاه وجود دارد، اما خود سخت افزار اساساً خاموش است.
خطای کد 29 می تواند برای هر دستگاه سخت افزاری اعمال شود. با این حال، بیشتر در کارتهای ویدئویی، کارتهای صدا و سایر دستگاههایی که روی مادربرد یکپارچه شدهاند ظاهر میشوند. جزئیات کدهای خطای Device Manager در قسمت وضعیت دستگاه در ویژگی های دستگاه موجود است.
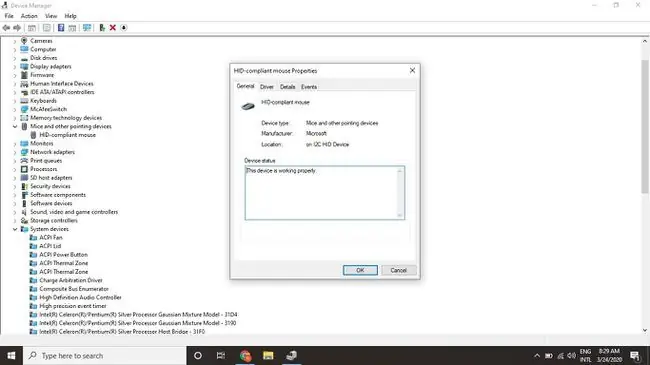
چگونه خطای Code 29 را برطرف کنیم
این مراحل را به ترتیب امتحان کنید تا خطا برطرف شود.
دستورالعمل های این مقاله برای همه سیستم عامل های مایکروسافت از جمله Windows 11، Windows 10، Windows 8، Windows 7، Windows Vista و Windows XP اعمال می شود.
- کامپیوتر خود را راه اندازی مجدد کنید. کد خطا ممکن است به دلیل یک مشکل موقت در سخت افزار باشد که یک راه اندازی مجدد ساده می تواند آن را برطرف کند.
-
از System Restore برای لغو تغییرات اخیر سیستم استفاده کنید. اگر فکر میکنید تغییری که در فایلهای مهم سیستم ایجاد شده است دلیل این خطا است، System Restore میتواند آن را لغو کند.

Image -
درایورهای دستگاههای سختافزاری را که ممکن است به خطای کد ۲۹ مرتبط باشند، بهروزرسانی کنید. برای مثال، اگر هنگام اجرای یک بازی ویدیویی سه بعدی خطا را مشاهده کردید، سعی کنید درایورهای کارت گرافیک خود را به روز کنید.

Image -
درایورهای خود را برگردانید. اگر خطای کد 29 بعد از بهروزرسانی یک دستگاه سختافزاری خاص ظاهر شد، بازگرداندن درایور آن به نسخهای باز میگردد که (امیدواریم) مشکل مشابهی ایجاد نکند.

Image - درایورهای دستگاه را دوباره نصب کنید. نصب مجدد درست یک درایور با به روز رسانی یک درایور یکسان نیست. نصب مجدد کامل شامل حذف کامل درایور نصب شده در حال حاضر و سپس اجازه دادن به ویندوز برای نصب مجدد آن از ابتدا است.
-
دستگاه سخت افزاری را در بایوس سیستم خود فعال کنید. به عنوان مثال، اگر خطای کد 29 در یک صدا یا دستگاه صوتی ظاهر می شود، وارد BIOS شده و ویژگی صدای یکپارچه را در مادربرد فعال کنید.
برخی از ویژگیهای کارت یا مادربرد ممکن است دارای جامپرهای فیزیکی یا سوئیچهای DIP باشند که برای درست کار کردن باید فعال شوند.
-
اگر فکر می کنید که پیکربندی نادرست بایوس می تواند دلیل غیرفعال شدن یک قطعه سخت افزاری یا ناتوانی در تامین منابع باشد، CMOS را پاک کنید. با این کار بایوس به تنظیمات کارخانه پیشفرض برمیگردد.
اگر جواب نداد، باتری CMOS را تعویض کنید.
- با حذف همه درایورها و نرم افزارهای مرتبط، سخت افزار را دوباره نصب کنید، سپس دستگاه را دوباره نصب یا پیکربندی کنید.
- اگر دستگاه در مادربرد ادغام نشده است، کارت توسعه را بازنشانی کنید. سختافزاری که بهطور نامناسب قرار گرفته است ممکن است توسط ویندوز شناسایی شود، اما به درستی کار نمیکند.
- سخت افزار خود را تعویض کنید. اگر دستگاه سختافزاری هنوز پاسخ نمیدهد، خودتان آن را تعویض کنید یا رایانه شخصی خود را به یک سرویس تعمیر رایانه حرفهای ببرید.
-
ویندوز را تعمیر کنید تا همه فایلهای ویندوز را به نسخههای کاری خود بازگردانید.

Image -
نصب تمیز ویندوز را انجام دهید. این کار را فقط به عنوان آخرین راه حل انجام دهید، زیرا شما را با یک نسخه جدید از سیستم عامل شروع می کند (یعنی همه چیزهایی را که دارید حذف می کند).

Image






