خطای 0x80004005 یک نوع کد خطای نامشخص ویندوز است که معمولاً به صورت "کد خطا 0x80004005. خطای نامشخص" ظاهر می شود. خطای 0x80004005 ممکن است خود به خود یا در کنار سایر پیام های خطا ظاهر شود. گاهی اوقات، متن اضافی ممکن است به شما کمک کند منبع مشکل را محدود کنید.
دستورالعملهای این مقاله برای Windows 11، Windows 10، Windows 8، Windows 7، Windows Vista و Windows XP اعمال میشود.
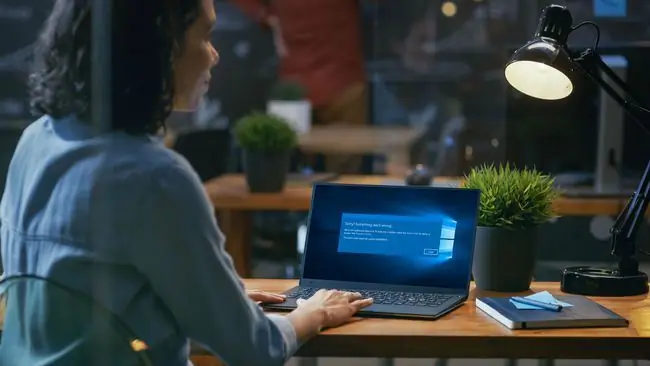
چه چیزی باعث کد خطای 0x80004005 می شود؟
کد خطای 0x80004005 معمولاً زمانی رخ می دهد که به پوشه ها یا درایوهای مشترک دسترسی پیدا می کنید، از برنامه های خاصی استفاده می کنید یا در نصب به روز رسانی های ویندوز با مشکل مواجه می شوید. در اینجا رایج ترین دلایل کد خطای 0x80004005 آمده است:
- مشکلات با Windows Update.
- انتقال یا تغییر نام فایل ها و پوشه ها.
- مشکلات اعلان ویندوز.
- مشکلات باز کردن یا استخراج فایلها و پوشههای فشرده.
اگر متوجه شدید که خطا هنگام استفاده از یک برنامه خاص رخ می دهد، احتمالاً مشکل مربوط به نرم افزار است.
چگونه کد خطای 0x80004005 را برطرف کنیم
برای عیب یابی کد خطای 0x80004005 این مراحل را به ترتیب ارائه شده دنبال کنید:
-
عیب یاب Windows Update را اجرا کنید. این خطا ممکن است زمانی رخ دهد که بهروزرسانی خودکار ویندوز با مشکل مواجه شود یا فایلهای دانلود شده توسط Windows Update خراب شوند. در ویندوز 7 یا جدیدتر، سادهترین راه برای رفع مشکلات بهروزرسانیهای ویندوز، اجرای عیبیاب خودکار داخلی است.
- همه چیزهایی که در پوشه دانلود Windows Update وجود دارد را حذف کنید.اگر عیبیاب خودکار مشکل را برطرف نکرد، Windows File Explorer را باز کنید و به C:\Windows\SoftwareDistribution ، برای Windows 11 یا C:\Windows\SoftwareDistribution\ بروید.را برای نسخه های قبلی ویندوز دانلود کنید، سپس همه چیزهای داخل پوشه را حذف کنید.
- Windows Update را اجرا کنید. اگر مشکل مربوط به Windows Update باشد، ممکن است مجبور شوید دانلود و نصب بهروزرسانیها را تمام کنید. پس از اجرای عیب یاب و پاک کردن دستی فایل های موجود در پوشه Windows Update، دوباره Windows Update را اجرا کنید.
- فایل های موقت را حذف کنید. در برخی موارد، یک فایل موقت خراب می تواند باعث خطای 0x80004005 شود. از ابزار Windows Disk Cleanup استفاده کنید یا %temp% را در نوار جستجوی Windows تایپ کنید تا پوشه Temp را پیدا کنید و همه چیز درون آن را حذف کنید.
-
اعلانهای ایمیل Outlook را غیرفعال کنید. زمانی که Microsoft Outlook میخواهد شما را از پیامهای جدید مطلع کند، کد خطا ممکن است رخ دهد. اگر غیرفعال کردن این ویژگی مشکل را برطرف کرد، سعی کنید Outlook را در حالت ایمن راه اندازی کنید. اگر کار کرد، یک نصب مجدد ساده ممکن است مشکل شما را برطرف کند.
-
Windows Defender را غیرفعال کنید. در برخی موارد، نرم افزار آنتی ویروس می تواند مثبت کاذب را در ارتباط با برنامه Microsoft Outlook تشخیص دهد. اگر هنگام استفاده از Microsoft Outlook با کد خطای 0x80004005 مواجه شدید و غیرفعال کردن اعلان ها کمکی نکرد، خاموش کردن نرم افزار آنتی ویروس ممکن است مشکل را برطرف کند. همچنین آنتی ویروس نورتون و سایر برنامه های آنتی ویروس شخص ثالثی را که استفاده می کنید غیرفعال کنید.
غیرفعال کردن نرم افزار آنتی ویروس سیستم را در برابر بدافزار آسیب پذیر می کند. برنامه های آنتی ویروس رایگان مختلف را امتحان کنید تا آنتی ویروسی را پیدا کنید که با برنامه هایی که استفاده می کنید مغایرت نداشته باشد.
- از یک برنامه دیگر از حالت فشرده استفاده کنید. اگر هنگام استخراج یا باز کردن فایلهای فشرده (مانند فایلهای.zip یا.rar)، کد خطا را مشاهده کردید، از ابزار استخراج دیگری استفاده کنید.
-
jdscript.dll و vbscript.dll را دوباره ثبت کنید. اگر پس از تلاش برای باز کردن فایلها با ابزارهای استخراج دیگر، همچنان خطای 0x80004005 را مشاهده میکنید، ثبت مجدد این دو کتابخانه پیوند پویا (DLL) ممکن است کمک کند.
Command Prompt را به عنوان مدیر باز کنید، regsvr32 jscript.dll را تایپ کنید، سپس کلید Enter را فشار دهید. سپس regsvr32 vbscript.dll را تایپ کنید و Enter را فشار دهید.
-
یک کلید به رجیستری ویندوز اضافه کنید. اگر به خطای 0x80004005 در ارتباط با کپی یا انتقال فایلها مشکوک هستید، ویرایشگر رجیستری ویندوز را باز کنید و به HKLM\SOFTWARE\Microsoft\Windows\CurrentVersion\Policies\System بروید..
- در یک سیستم 32 بیتی، یک مقدار رجیستری DWORD جدید به نام LocalAccountTokenFilterPolicy ایجاد کنید.
- در یک سیستم 64 بیتی، یک مقدار رجیستری QWORD به نام LocalAccountTokenFilterPolicy ایجاد کنید.
در هر دو مورد، مقدار را روی عددی 1 (روشن) تنظیم کنید، سپس OK را انتخاب کنید. پس از آن، کامپیوتر ویندوز را مجددا راه اندازی کنید تا ببینید آیا مشکل برطرف شده است یا خیر.

Image هیچ چیزی را در رجیستری ویندوز حذف یا تغییر ندهید مگر اینکه بدانید در حال انجام چه کاری هستید.
- با پشتیبانی تماس بگیرید. اگر هیچ یک از این اصلاحات کار نمی کند، یا اگر نمی خواهید تغییراتی در رجیستری ویندوز ایجاد کنید، با پشتیبانی مشتری برای رایانه شخصی ویندوز خود تماس بگیرید. سازنده ممکن است راه حل های بالقوه ای داشته باشد.
سوالات متداول
چگونه کد خطا ws-37398-0 را برطرف کنم؟
کد خطا ws-37398-0 یک کد خطای PS5 است که در هنگام قطع شدن سرور شبکه پلی استیشن رخ می دهد. از آنجایی که خطا از پلی استیشن نشات می گیرد، هیچ کاری نمی توانید برای رفع آن انجام دهید. باید منتظر بمانید تا قطعی شبکه برطرف شود.
چگونه کد خطای 4b538e50 2k21 را برطرف کنم؟
این خطا در بازی های NBA 2K21 و NBA 2K22 رخ می دهد. معمولاً به این معنی است که فایلهای بازی شما قدیمی هستند و یک فایل دانلود یا وصله معلق وجود دارد.برای رفع آن، بررسی کنید که آیا رایانه یا کنسول شما هنوز فایلهای بازی برای دانلود دارد یا خیر، و منتظر بمانید تا فرآیند دانلود کامل شود.
چگونه خطای کد 10 را در ویندوز برطرف کنم؟
برای رفع خطاهای کد 10، که نشان می دهد Device Manager نمی تواند یک دستگاه سخت افزاری را راه اندازی کند، ابتدا رایانه خود را مجدداً راه اندازی کنید. اگر اخیراً دستگاهی را نصب کردهاید، سعی کنید درایورهای آن را حذف نصب و مجدداً نصب کنید، یا ببینید آیا بهروزرسانیهای درایور برای نصب وجود دارد یا خیر. همچنین میتوانید آخرین بهروزرسانی ویندوز را نصب کنید.






