چه باید بدانیم
- خطای کد ۲۸ معمولاً به دلیل درایورهای از دست رفته برای قطعه سخت افزاری ایجاد می شود که خطا در مدیریت دستگاه ظاهر می شود.
- بهروزرسانی درایورهای دستگاه تقریباً همیشه مشکل را برطرف میکند.
- اگر کار نکرد، به احتمال زیاد سخت افزار مشکل فیزیکی دارد و باید تعویض شود.
خطای Code 28 یکی از چندین کد خطای احتمالی Device Manager است که می توانید برای یک قطعه سخت افزار ببینید. همانطور که در بالا ذکر شد، تقریبا همیشه ناشی از یک درایور از دست رفته برای آن قطعه خاص از سخت افزار است.
دلایل احتمالی وجود دارد که ممکن است درایور برای دستگاهی نصب نشده باشد، اما عیب یابی شما برای مشکل، که در زیر به تفصیل ذکر شده است، بدون توجه به علت اصلی، یکسان خواهد بود.
خطاهای کد 28 تقریباً همیشه دقیقاً به این شکل بیان می شوند:
درایورهای این دستگاه نصب نشده اند. (کد 28)
جزئیات کدهای خطای Device Manager مانند Code 28 در قسمت Device Status در ویژگی های دستگاه موجود است و تقریباً همیشه به این صورت خواهد بود:
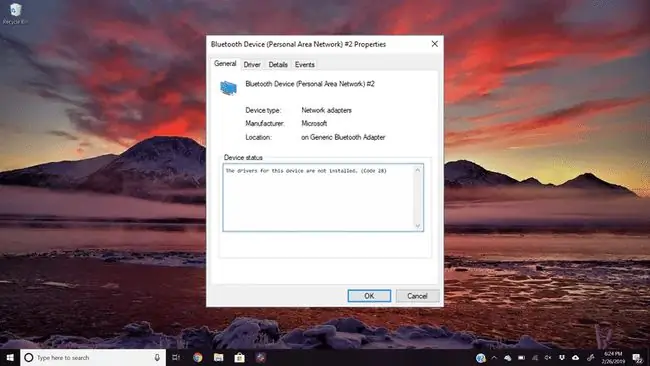
خطای Code 28 می تواند برای هر دستگاه سخت افزاری در Device Manager اعمال شود، اما به نظر می رسد بیشتر آنها بر دستگاه های USB و کارت های صدا تأثیر می گذارد.
کدهای خطای Device Manager منحصر به Device Manager است. اگر خطای Code 28 را در جای دیگری در ویندوز مشاهده کردید، به احتمال زیاد این یک کد خطای سیستمی است که نباید به عنوان مشکل مدیریت دستگاه عیب یابی کنید.
چگونه خطای Code 28 را برطرف کنیم
هر یک از سیستم عامل های مایکروسافت ممکن است با خطای Code 28 Device Manager مواجه شوند، از جمله Windows 10، Windows 8، Windows 7، Windows Vista، Windows XP و غیره. این دستورالعمل ها برای همه آن نسخه های ویندوز اعمال می شود.
-
اگر قبلاً این کار را نکرده اید، رایانه خود را راه اندازی مجدد کنید.

Image همیشه احتمال کمی وجود دارد که خطای Code 28 که در Device Manager مشاهده می کنید به دلیل تصادف با Device Manager یا در BIOS شما ایجاد شده باشد. اگر اینطور است، راه اندازی مجدد ممکن است مشکل را برطرف کند.
-
آیا درست قبل از اینکه متوجه خطا شوید دستگاهی را نصب کردید یا تغییری در Device Manager ایجاد کردید؟ اگر اینطور است، این احتمال وجود دارد که تغییری که انجام داده اید باعث ایجاد مشکل شده باشد.
تغییر را لغو کنید، کامپیوتر خود را مجددا راه اندازی کنید، و سپس دوباره خطای Code 28 را بررسی کنید.
بسته به تغییراتی که ایجاد کردهاید، برخی راهحلها ممکن است شامل حذف یا پیکربندی مجدد دستگاه تازه نصبشده، بازگرداندن درایور به نسخه قبل از بهروزرسانی، یا استفاده از «بازیابی سیستم» برای لغو تغییرات اخیر Device Manager باشد.

Image -
درایورهای دستگاه را بهروزرسانی کنید. نصب آخرین درایورهای ارائه شده توسط سازنده برای دستگاهی با خطای Code 28 محتمل ترین راه حل برای مشکل است.
مطمئن شوید که درایورهای سیستم عامل صحیح را نصب کرده اید. به عنوان مثال، اگر از ویندوز 10 64 بیتی استفاده می کنید، درایورهای طراحی شده برای آن نسخه خاص ویندوز را نصب کنید. بسیاری از این خطاها ناشی از تلاش برای نصب درایورهای اشتباه برای یک دستگاه است. یک راه برای اطمینان از دریافت درایور مناسب، استفاده از ابزار رایگان بهروزرسانی درایور است.
اگر درایورها به روز نمی شوند، سعی کنید نرم افزار آنتی ویروس خود را در طول فرآیند به روز رسانی غیرفعال کنید. گاهی اوقات این برنامهها بهروزرسانی درایور شما را بد تعبیر میکنند و آن را مسدود میکنند.
-
آخرین سرویس پک ویندوز را نصب کنید. مایکروسافت به طور منظم بستههای سرویس و سایر وصلههای مربوط به سیستمعاملهای خود را منتشر میکند، که یکی از آنها ممکن است حاوی راه حلی برای علت خطای Code 28 باشد.
ما مطمئناً می دانیم که سرویس پک های خاصی برای Windows Vista و Windows 2000 حاوی اصلاحات خاصی برای برخی از نمونه های این خطای خاص در Device Manager هستند.
-
سخت افزار را تعویض کنید. به عنوان آخرین راه حل، ممکن است لازم باشد سخت افزاری را که دارای خطا است جایگزین کنید.
همچنین ممکن است دستگاه با این نسخه از ویندوز سازگار نباشد. برای اطمینان میتوانید HCL ویندوز را بررسی کنید.
اگر هنوز فکر می کنید که یک جزء نرم افزار/سیستم عامل در این خطای Code 28 وجود دارد، می توانید سعی کنید ویندوز را به طور خودکار تعمیر کنید. اگر کار نکرد، یک نصب تمیز ویندوز را امتحان کنید. توصیه نمیکنیم قبل از جایگزینی سختافزار، هیچ یک از آن گزینههای شدیدتر را انجام دهید، اما اگر دیگر گزینهها را ندارید، ممکن است مجبور شوید.
سوالات متداول
چگونه کد خطای 14 را برطرف کنم؟
کد خطای 14 به این معنی است که رایانه شما باید دوباره راه اندازی شود تا دستگاه به درستی کار کند. هر زمان که درایورهای دستگاه را تغییر دادید، رایانه خود را مجددا راه اندازی کنید.
چگونه کد خطای 31 را برطرف کنم؟
اگر خطای کد 31 را مشاهده کردید، کامپیوتر خود را مجددا راه اندازی کنید، تغییرات اخیر را در Device Manager لغو کنید و درایور خراب را به نسخه قبلی برگردانید. اگر همچنان مشکل دارید، مقادیر رجیستری UpperFilters و LowerFilters را حذف کنید.
چگونه خطاهای کد 39 را برطرف کنم؟
درایورهای دستگاه خراب را بهروزرسانی یا دوباره نصب کنید، سپس رایانه خود را مجدداً راهاندازی کنید. اگر یک دستگاه USB خطای کد 39 را ایجاد میکند، همه دستگاههای زیر دسته سختافزار Universal Serial Bus را در Device Manager حذف نصب کنید، سپس درایورها را به درستی نصب کنید.






