چه باید بدانیم
- راه اندازی مجدد سریع ترین راه برای رفع بسیاری از مشکلات موجود در قلب مشکل است.
- Wi-Fi ضعیف نیز می تواند یک مشکل باشد، بنابراین شبکه خود را بررسی کنید تا از عملکرد آن مطمئن شوید.
- چندین مشکل دیگر می تواند باعث از کار افتادن Apple TV شود، اما عیب یابی معمولاً آن را دوباره شروع می کند.
این مقاله نحوه رفع آن را در زمانی که Apple TV کار نمی کند توضیح می دهد. دستورالعملها برای Apple TV 4K و Apple TV HD در حال اجرا tvOS 13.3 با کنترل از راه دور Siri اعمال میشود.
شروع با راه اندازی مجدد
راهاندازی مجدد معمولاً میتواند اکثر مشکلاتی را که ممکن است با یک دستگاه Apple با آن مواجه شوید برطرف کند. سه راه برای راه اندازی مجدد دستگاه Apple TV وجود دارد: با استفاده از کنترل از راه دور سیری، استفاده از صفحه نمایش tvOS System، و جدا کردن دستگاه Apple TV.
با استفاده از کنترل از راه دور سیری راه اندازی مجدد
دکمه های Menu و Home را همزمان روی کنترل از راه دور سیری فشار دهید و نگه دارید تا چراغ وضعیت در دستگاه Apple TV روشن شود. شروع به چشمک زدن می کند.
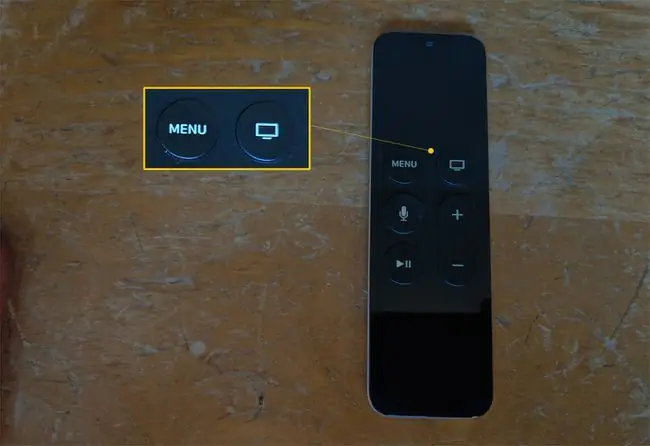
راه اندازی مجدد از صفحه سیستم tvOS
برای راه اندازی مجدد از صفحه tvOS System ، با استفاده از کنترل از راه دور Siri، Settings > System را انتخاب کنید> Restart.
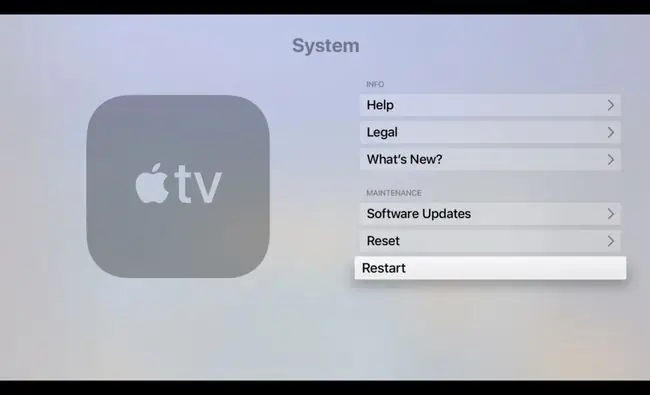
با جدا کردن دستگاه Apple TV راه اندازی مجدد
دستگاه Apple TV را به مدت 15 ثانیه از برق جدا کنید.
هنگامی که دستگاه Apple TV راه اندازی مجدد شد، تأیید کنید که آخرین نرم افزار را اجرا می کند. برای انجام این کار، با استفاده از کنترل از راه دور سیری، Settings > System > به روز رسانی نرم افزار > را انتخاب کنید.به روز رسانی نرم افزار.
مشکل: اتصال ضعیف Wi-Fi
محدوده مشکلات احتمالی Wi-Fi شامل عملکرد کند است. ناتوانی در پیوستن به یک شبکه محلی؛ و قطع ناگهانی و تصادفی.
برای عیبیابی اتصال کند Wi-Fi، Settings > Network را انتخاب کنید. در صفحه Network ، در زیر Status، به دنبال آدرس IP بگردید. اگر آدرس IP ظاهر نشد، مودم یا نقطه دسترسی بی سیم (WAP) و دستگاه Apple TV خود را راه اندازی مجدد کنید.
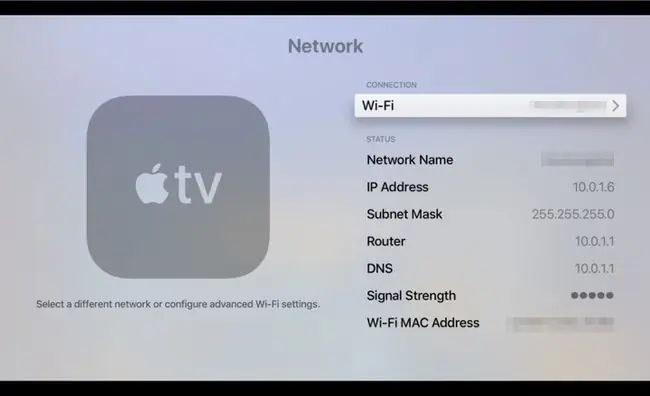
اگر آدرس IP ظاهر می شود اما قدرت سیگنال ضعیف است، می توانید اقدامات زیر را انجام دهید:
- تأیید کنید که شبکه شما و نه شخص دیگری به عنوان نام شبکه نشان داده شود.
- مودم یا WAP خود را به دستگاه Apple TV نزدیکتر کنید.
- برای اتصال مودم یا WAP به دستگاه Apple TV به جای استفاده از اتصال بی سیم از کابل اترنت استفاده کنید.
- برای افزایش قدرت سیگنال در نزدیکی دستگاه Apple TV روی یک توسعه دهنده Wi-Fi سرمایه گذاری کنید.
مشکل: AirPlay کار نمی کند
AirPlay شما را قادر می سازد با استفاده از Apple TV فیلم ها و عکس ها را از دستگاه های تلفن همراه خود با دوستان و خانواده خود به اشتراک بگذارید. محلهای کاری دارای اتاقهای کنفرانسی هستند که سازگاری با AirPlay را ارائه میکنند تا همکاران بتوانند ارائهها و برنامههای آموزشی را به اشتراک بگذارند.
اگر AirPlay روی دستگاه Apple TV شما کار نمی کند، می توانید دو اقدام انجام دهید:
- مطمئن شوید که دستگاه تلفن همراه (iOS یا iPadOS) یا Mac در همان شبکه دستگاه Apple TV است.
- AirPlay را با انتخاب Settings > AirPlay and HomeKit در دستگاه Apple TV روشن کنید. در صفحه AirPlay ، AirPlay را انتخاب کنید تا بین روشن و خاموش جابجا شوید.
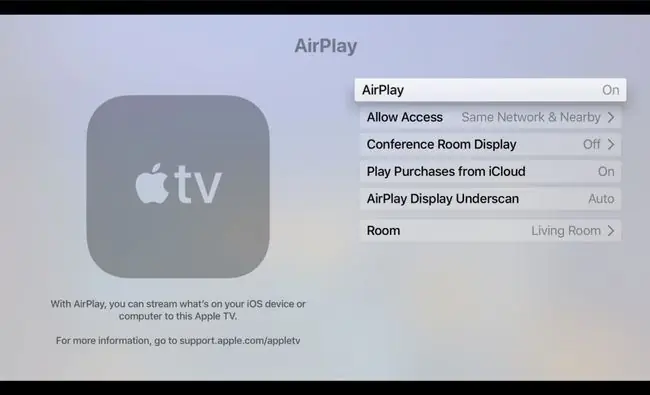
برخی وسایل الکترونیکی خانگی، مانند تلفن های بی سیم و اجاق های مایکروویو، می توانند با AirPlay تداخل داشته باشند.دستگاه Apple TV، مودم، یا WAP و دستگاه Mac یا iOS/iPadOS خود را که در حال پخش است را از هر موردی که تداخل ایجاد می کند، دور کنید. (همچنین، مطمئن شوید که رایانه در زیرزمین از تمام پهنای باند موجود برای دانلود فیلم ها از طریق اتصال بی سیم شما به طور همزمان استفاده نمی کند.)
مشکل: بدون صدا یا صدا
برای رفع مشکل صوتی یا تصویری، مراحل زیر را انجام دهید:
- مطمئن شوید که میزان صدا در دستگاه صوتی یا تلویزیون خارجی شما برای بیصدا کردن تنظیم نشده است.
- دستگاه Apple TV را راه اندازی مجدد کنید.
- دوشاخه را جدا کنید و سپس هر انتهای کابل HDMI را که تلویزیون و دستگاه Apple TV خود را به هم وصل می کند، محکم وصل کنید.
-
انتخاب تنظیمات > ویدیو و صدا > وضوح.
تأیید کنید که تنظیم وضوح انتخابی برای تلویزیون شما مناسب است.

Image Apple TV وضوح را به طور خودکار تنظیم می کند. اگر وضوح انتخابی برای ساخت و مدل تلویزیون شما مناسب نیست، راهنمای دریافت شده با تلویزیون خود را برای بهترین وضوح صفحه بررسی کنید.
-
انتخاب تنظیمات > ویدئو و صدا > خروجی صوتی.
در صفحه خروجی صوتی ، مطمئن شوید که HDMI انتخاب شده است. انتخاب شده است.

Image
مشکل: کنترل از راه دور سیری کار نمی کند
شایع ترین دلیلی که Siri Remote کار نمی کند این است که باتری آن باید شارژ شود.
اگر کنترل از راه دور سیری شما هنوز کار می کند، با انتخاب تنظیمات > کنترل از راه دور و دستگاه ها > کنترل از راه دور کنترل کنید. در کنار Remote ، تصویری از عمر باتری باقی مانده را مشاهده می کنید.برای مشاهده درصدی از عمر باتری باقیمانده، Remote را انتخاب کنید یک درصد در کنار سطح باتری ظاهر می شود
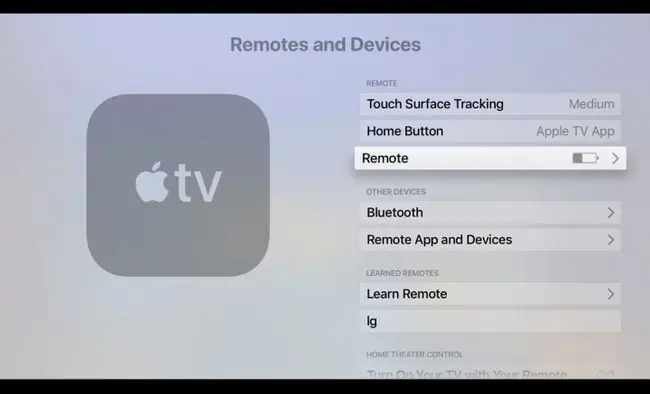
اگر کنترل از راه دور سیری شما دیگر کار نمی کند، از کابل لایتنینگ به USB که همراه Apple TV شما ارائه شده است برای وصل کردن کنترل از راه دور به منبع برق استفاده کنید تا کنترل از راه دور بتواند دوباره شارژ شود.
مشکل: سرعت پیمایش سطح لمسی مناسب نیست
بسیاری از کاربران Apple TV شکایت دارند که Siri Remote یک "محرک مو" دارد. به عبارت دیگر، مکان نما روی صفحه خیلی سریع حرکت می کند.
برای تنظیم حساسیت سطح ترکپد Siri Remote، Settings > Remotes and Devices > Settings را انتخاب کنید ردیابی . سپس، گزینه-Fast ، Medium ، یا Slow را انتخاب کنید.
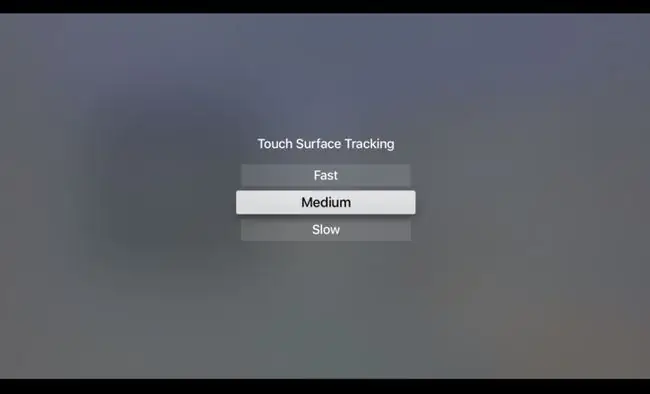
مشکل: چراغ وضعیت Apple TV چشمک می زند
اگر چراغ وضعیت دستگاه Apple TV به سرعت چشمک می زند، ممکن است مشکل سخت افزاری داشته باشید. اگر بیش از 3 دقیقه چشمک می زند، باید Apple TV خود را به تنظیمات پیش فرض کارخانه بازگردانید.
برای بازنشانی دستگاه Apple TV به تنظیمات کارخانه، مراحل زیر را انجام دهید:
-
انتخاب تنظیمات > System > بازنشانی.

Image -
در صفحه Reset، یکی از دو گزینه را انتخاب کنید:
- Reset: این گزینه Apple TV را به تنظیمات کارخانه برمی گرداند. این دستور به اتصال اینترنت نیاز ندارد.
- Reset and Update: این گزینه Apple TV را به تنظیمات کارخانه برمی گرداند و سپس به روز رسانی های نرم افزار را نصب می کند. این گزینه به اتصال اینترنت نیاز دارد.

Image دستگاه Apple TV را تا زمانی که فرآیند بازنشانی کامل شود به منبع برق متصل کنید.
-
اگر بازنشانی مشکل را حل نکرد، کابل برق را از پشت دستگاه Apple TV جدا کنید. پس از 30 ثانیه، دستگاه Apple TV را به یک پریز برق دیگر وصل کنید.
در صورت امکان، یک کابل برق دیگر Apple TV را امتحان کنید.
مشکل: روشنایی، رنگ یا رنگ خاموش است
اگر روشنایی، رنگ یا رنگ در محتوایی که در Apple TV تماشا می کنید خاموش است، Settings > ویدیو و صدا را انتخاب کنید> خروجی HDMI . در صفحه خروجی HDMI ، سه تنظیمات را مشاهده می کنید:
- YCbCr
- RGB بالا
- RGB کم
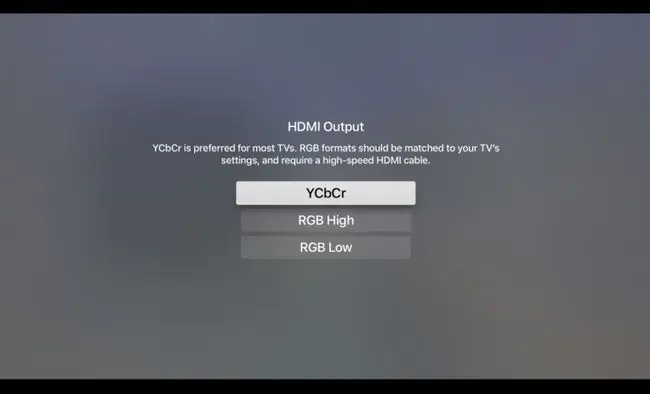
YCbCr تنظیم توصیه شده برای اکثر تلویزیونها است. یک کابل HDMI با سرعت بالا مورد نیاز است و تنظیمات RGB در تلویزیون و Apple TV شما باید مطابقت داشته باشد.
گزینه ای را انتخاب کنید که برای شما بهتر کار می کند.
مشکل: Apple TV می گوید فضایش تمام شده است
Apple TV شما بیشتر ویدیوها و موسیقی ها را از اینترنت پخش می کند، اما برنامه ها و داده های آنها را در درایو داخلی خود ذخیره می کند. با دانلود برنامههای جدید، مقدار فضای ذخیرهسازی موجود کاهش مییابد تا زمانی که فضای خالی شما تمام شود.
اگر پیغام خطایی می بینید که Apple TV خالی است، مراحل زیر را انجام دهید:
- انتخاب تنظیمات > عمومی > مدیریت ذخیرهسازی.
- در صفحه Storage، فهرست برنامه هایی را که در دستگاه خود نصب کرده اید مرور کنید و بررسی کنید که هر کدام چقدر فضای مصرف می کند.
- نماد Trash را در کنار برنامه هایی که استفاده نمی کنید انتخاب کنید و سپس Delete را انتخاب کنید. (همیشه می توانید این برنامه ها را دوباره از اپ استور دانلود کنید.)
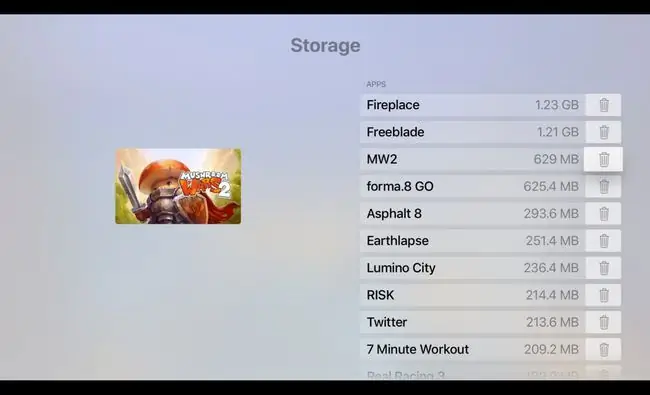
مشکل: نوارهای سیاه روی صفحه ظاهر می شوند یا تصویر با تلویزیون مطابقت ندارد
برای رفع این مشکل، نسبت تصویر تلویزیون خود را روی 16:9 تنظیم کنید.
برای دستورالعمل های مربوط به تنظیم نسبت تصویر تلویزیون خود، ممکن است لازم باشد به کتابچه راهنمای همراه تلویزیون خود مراجعه کنید.
هنوز مشکل دارید؟
اگر این راه حل ها را امتحان کرده اید اما همچنان با دستگاه Apple TV خود مشکل دارید، برای کمک با پشتیبانی اپل تماس بگیرید.
سوالات متداول
آیا Apple TV خاموش است؟
برای بررسی وضعیت Apple TV و سایر برنامه های Apple به صفحه وضعیت سیستم Apple بروید.
چگونه Apple TV را راه اندازی مجدد کنم؟
در نسل دوم کنترل از راه دور Siri یا Apple TV، Back + TV/Control Center را فشار داده و نگه دارید تا چراغ روشن شود. دستگاه شما چشمک می زند روی یک کنترل از راه دور اپل آلومینیومی یا سفید، Menu و پایین را فشار دهید و نگه دارید تا چراغ دستگاهتان چشمک بزند.






