چه باید بدانیم
- با حرکت ماوس یا فشردن هر کلید روی صفحه کلید، رایانه را بیدار کنید. روی صفحه کلید.
- دکمه روشن/خاموش را فشار دهید اگر همچنان بیدار نشد.
- راهاندازی مجدد رایانه اگر همه چیز با مشکل مواجه شد، کار را انجام میدهد.
این مقاله توضیح می دهد که چگونه یک رایانه در حال خواب را بیدار کنید، و اگر روش های معمولی کار نمی کنند چه باید کرد.
چگونه رایانه ام را از خواب بیدار کنم؟
صرف نظر از سیستم عاملی که استفاده می کنید، خاموش کردن حالت خواب به سادگی بیدار کردن رایانه است، که می توانید به سادگی با آن به نوعی تعامل داشته باشید.
معمولاً این به معنای یکی از موارد زیر است:
- حرکت موس
- روی صفحه لمسی بکشید
- کلیدهای روی صفحه کلید را فشار دهید
برخی از دستگاهها کمی متفاوت هستند و فقط پس از فشار دادن دکمه روشن/خاموش یا یک کلید خواب پاسخ می دهند.
اگر مطمئن نیستید که رایانه خاص شما چگونه بیدار می شود، همه این اقدامات را امتحان کنید: ماوس را چند بار تکان دهید، چند کلید را بزنید و سپس دکمه روشن/خاموش را یک بار فشار دهید تا کار را شروع کنید..
دکمه پاور را فشار ندهید و نگه ندارید، در غیر این صورت کامپیوتر خاموش می شود. البته، این روش دیگری برای بیدار کردن آن است (به پایین مراجعه کنید)، اما خطر خراب شدن داده ها را نیز افزایش می دهد، بنابراین تا زمانی که مجبور به انجام آن نشده اید، آن را امتحان نکنید.
چرا رایانه من از حالت Sleep خارج نمی شود؟
مراحل بالا همیشه کارساز نیستند. هنگامی که رایانه در حالت خواب گیر کرده است، به احتمال زیاد نوعی تضاد نرم افزاری وجود دارد، یا رایانه شما برای استفاده از برخی از این روش های بیداری تنظیم نشده است.
برای مثال، اگر استفاده از صفحهکلید حالت خواب را لغو نمیکند، مدیریت دستگاه ویندوز دارای گزینهای است که میتوانید آن را تغییر دهید تا به صفحهکلید اجازه دهید رایانه را بیدار کند. روشن کردن آن باعث می شود روش بیداری با زدن کلید کار کند.
چگونه رایانه ای را که بیدار نمی شود تعمیر کنیم
اگر رایانه شما زمانی که انتظار دارید بیدار نمی شود، چند کار وجود دارد که می توانید امتحان کنید. اما از آنجایی که خواب است و بنابراین پاسخگو نیست، نمیتوانید در سیستم عامل کاری انجام دهید تا کار کند.
شما واقعاً فقط چند گزینه دارید:
-
کامپیوتر را راه اندازی مجدد کنید. مگر اینکه مشکل دیگری رخ دهد، راه اندازی مجدد ساده بهترین راه برای تعمیر رایانه ای است که بیدار نمی شود، خواه واقعاً خاموش باشد یا در حالت خواب گیر کرده باشد.
به دنبال دکمه روشن/خاموش در امتداد پایین یا بالای صفحه بگردید و گزینه Restart یا خاموش کردن را انتخاب کنید. اگر نمی توانید به منوها دسترسی پیدا کنید، دکمه فیزیکی روشن/خاموش را به مدت پنج ثانیه یا بیشتر نگه دارید تا خاموش شود.
-
منبع برق را بررسی کنید. اگر برق دریافت نمی کند، و در نتیجه کامپیوتر روشن نمی شود، به هر حال واقعاً خواب نیست، اما کاملاً مرده است.
اگر از لپ تاپ استفاده می کنید به دیوار وصل کنید یا کابل های برق را برای رایانه رومیزی قطع شده بررسی کنید. مطمئن شوید که همه منابع برق مرتبط با وضعیت خود، از جمله سیستمهای پشتیبان باتری را بررسی کنید.
- اگر به نظر می رسد رایانه در حال کار است اما کاملاً روشن نیست و راه اندازی مجدد آن مشکل را برطرف نکرده است، آن را به عنوان رایانه ای که روشن می شود اما چیزی نمایش نمی دهد عیب یابی کنید.
ویرایش تنظیمات خواب
هنگامی که رایانه بیدار می شود و وارد سیستم شدید، ممکن است تغییراتی ایجاد شود تا از تکرار خواب خودکار جلوگیری شود یا بیدار کردن رایانه آسان تر شود. روشن نگه داشتن ویژگی آماده به کار را انتخاب کنید.
اما، قبل از ادامه، مطمئن شوید که درایورهای رایانه شما به روز هستند و سیستم عامل به طور کامل به روز شده است. اگر بهروزرسانیهای مهم از دست رفته باشد، مشکلات مربوط به خواب ممکن است ایجاد شود. با نحوه بهروزرسانی ویندوز و نحوه بهروزرسانی macOS برای مسیرها آشنا شوید.
تنظیمات خواب ویندوز
این راه حل ها را امتحان کنید تا ببینید کدام یک برای شما مفید است:
- به نحوه بیدار نگه داشتن رایانه بدون لمس ماوس مراجعه کنید تا یاد بگیرید چگونه رایانه خود را به طور خودکار خاموش نکنید. وقتی این کار را انجام می دهید، می توانید انتخاب کنید که کامپیوتر شما هرگز به خواب نرود.
-
اگر می خواهید رایانه شما گاهی اوقات بخوابد، اما صفحه کلید شما برای بیدار کردن آن کار نمی کند، Device Manager را باز کنید و Keyboards > HID را پیدا کنید. دستگاه صفحه کلید > خواص > مدیریت انرژی > > اجازه دهید این دستگاه رایانه را بیدار کند

Image برای اینکه بفهمید کدام دستگاهها از بیدار کردن رایانه پشتیبانی میکنند، powercfg -devicequery wake_from_any را در Command Prompt وارد کنید.
-
اگر متوجه شدید که صفحه کلید یا ماوس شما رایانه ویندوز شما را بیدار نمی کند، دلیل آن می تواند چیزی به نام تعلیق انتخابی USB باشد که از کارکرد دستگاه های متصل به USB در هنگام خواب کامپیوتر جلوگیری می کند.
برای تغییر آن، در Control Panel برای Power Options جستجو کنید و سپس تنظیمات پیشرفته را برای طرح برق انتخابی خود تغییر دهید تا تنظیمات USB> تنظیمات تعلیق انتخابی USB روی غیرفعال شده تنظیم شده است. تنظیم شده است.

Image - برخی از کاربران منبع مشکل خواب رایانه شخصی خود را خرابی های مداوم در هنگام تلاش برای خوابیدن می دانند. وضوح در اینجا میتواند این باشد که تنظیمات چندرسانهای > هنگام اشتراکگذاری رسانه تنظیم را بهاجازه دهید رایانه بخوابد تغییر دهید.می توانید این را در همان ناحیه Power Options به عنوان راه حل بالا پیدا کنید.
- وارد BIOS شوید و گزینه Block Sleep را برای دستگاه های USB غیرفعال کنید. باید در یک منوی مرتبط با برق، مانند Power Management > USB Wake Support.
تنظیمات خواب مک
کاربران مک می توانند به System Preferences > Energy Saver بروند و هرگز را انتخاب کنند، برای جلوگیری از خواب کامپیوتر برای اطلاعات بیشتر، نحوه جلوگیری از به خواب رفتن مک را بررسی کنید.
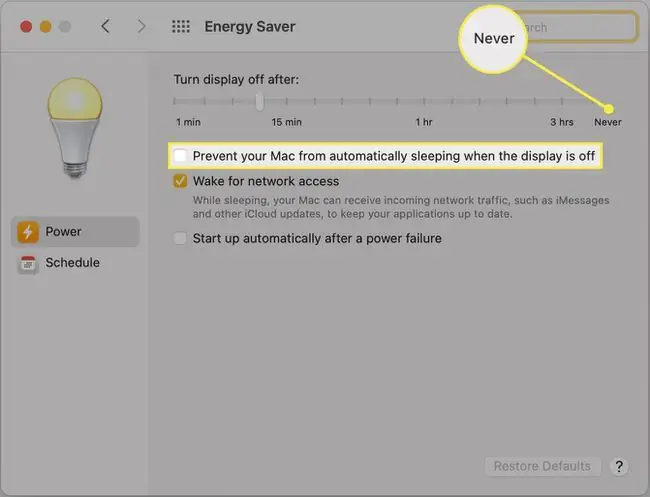
سوالات متداول
چرا رایانه من از خواب بیدار می شود؟
کارهای پسزمینه ممکن است مانع از خواب ماندن رایانه شما شوند. دلایل احتمالی دیگر عبارتند از تایمرهای بیداری، وظایف برنامه ریزی شده و ارتباطات اینترنتی. ابتدا سعی کنید همه برنامه های باز را ببندید. همچنین می توانید تایمرهای بیدار شدن را در تنظیمات برق رایانه خود بررسی کنید. در نهایت، سعی کنید Wi-Fi را خاموش کنید تا ارتباطات از خواب بیدار نشود.
چگونه کامپیوتر را با صفحه کلید به خواب ببرم؟
معمولاً می توانید با فشار دادن (بدون نگه داشتن) دکمه پاور، لپ تاپ را در حالت خواب قرار دهید. برای رایانه رومیزی که دارای ویندوز است، Alt + F4 را فشار دهید و سپس از کلیدهای جهت دار برای رفتن به Sleep استفاده کنید. در مک، Option + Command + Eject میانبر صفحه کلید Control را فشار دهید + Command + Q همچنین برای مکبوکها و مکبوکها کار میکند.






