مک شما دارای چند راز، پوشه های مخفی و فایل هایی است که برای شما نامرئی هستند. حتی ممکن است متوجه نباشید که چه مقدار داده پنهان در مک شما وجود دارد، از چیزهای اساسی، مانند فایل های ترجیحی برای داده های کاربر و برنامه ها، تا داده های اصلی سیستم که مک شما برای اجرای صحیح به آن نیاز دارد. اپل این فایلها و پوشهها را پنهان میکند تا از تغییر یا حذف تصادفی دادههای مهم مک شما جلوگیری کند.
استدلال اپل خوب است، اما مواقعی وجود دارد که ممکن است لازم باشد این گوشه های خارج از مسیر فایل سیستم مک خود را مشاهده کنید. متوجه خواهید شد که دسترسی به این گوشههای مخفی مک یکی از مراحل بسیاری از راهنماهای عیبیابی مک و همچنین راهنماهایی برای پشتیبانگیری از دادههای مهم، مانند پیامهای ایمیل یا نشانکهای سافاری است.خوشبختانه، اپل راههایی برای دسترسی به این ویژگیهای پنهان در OS X و macOS جدیدتر در نظر گرفته است. این راهنما بر روی استفاده از برنامه ترمینال تمرکز دارد، که یک رابط خط فرمان مانند برای بسیاری از عملکردهای اصلی مک ارائه میکند.
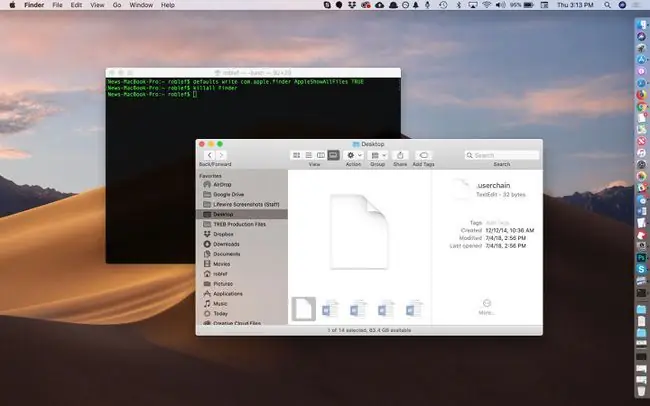
با ترمینال، یک دستور ساده کافی است تا مک شما رازهای خود را افشا کند.
ترمینال دوست شماست
-
راه اندازی Terminal ، واقع در /Applications/Utilities/.

Image -
دستورات زیر را یکی یکی در پنجره ترمینال تایپ یا کپی و جایگذاری کنید و بعد از هر یک، ENTER را فشار دهید.
پیشفرض نوشتن com.apple.finder AppleShowAllFiles TRUE
کشتن یاب

Image - وارد کردن دو خط بالا به ترمینال به شما امکان می دهد از Finder برای نمایش همه فایل های مخفی در مک خود استفاده کنید.خط اول به Finder میگوید که همه فایلها را بدون در نظر گرفتن نحوه تنظیم پرچم مخفی نمایش دهد. خط دوم متوقف می شود و Finder دوباره راه اندازی می شود، بنابراین تغییرات می توانند اعمال شوند. ممکن است هنگام اجرای این دستورات، دسکتاپ خود را ناپدید و دوباره ظاهر کنید. این طبیعی است.
آنچه پنهان بود اکنون قابل مشاهده است
اکنون که Finder فایل ها و پوشه های مخفی را نمایش می دهد، فقط چه چیزی را می توانید ببینید؟ پاسخ به پوشه خاصی که به آن نگاه می کنید بستگی دارد، اما تقریباً در هر پوشه، فایلی به نام DS_Store را مشاهده خواهید کرد فایل DS_Store حاوی اطلاعاتی درباره پوشه فعلی است، از جمله نماد مورد استفاده برای پوشه، مکانی که پنجره آن باز می شود و سایر بیت های اطلاعاتی که سیستم به آن نیاز دارد.
مهمتر از فایل. DS_Store همه جا حاضر، پوشه های مخفی هستند که به کاربران Mac اجازه می دهند به فایل هایی مانند پوشه Library در پوشه Home شما دسترسی داشته باشند. پوشه Library حاوی فایلها و پوشههای زیادی است که مربوط به برنامهها و سرویسهای خاصی است که در Mac خود استفاده میکنید.به عنوان مثال، آیا تا به حال به این فکر کرده اید که پیام های ایمیل شما در کجا ذخیره می شوند؟ اگر از Mail استفاده می کنید، آنها را در پوشه مخفی کتابخانه پیدا خواهید کرد. به همین ترتیب، پوشه کتابخانه حاوی تقویم، یادداشتها، مخاطبین، وضعیتهای برنامه ذخیرهشده و موارد دیگر است.
بروید و به اطراف پوشه کتابخانه نگاهی بیندازید، اما هیچ تغییری ایجاد نکنید، مگر اینکه مشکل خاصی داشته باشید که سعی در رفع آن دارید.
اکنون که میتوانید همه پوشهها و فایلهای مخفی را در Finder ببینید، احتمالاً میخواهید دوباره آنها را مخفی کنید، البته فقط به این دلیل که تمایل دارند پنجرههای Finder را با آیتمهای غیرمجاز شلوغ کنند.
پنهان کردن بهم ریختگی
- راه اندازی Terminal ، واقع در /Applications/Utilities/.
-
دستورات زیر را یکی یکی در پنجره ترمینال تایپ یا کپی/پیست کنید و بعد از هر کدام ENTER را فشار دهید.
پیشفرض نوشتن com.apple.finder AppleShowAllFiles FALSE
کشتن یاب

Image - پف! فایل های مخفی یک بار دیگر مخفی می شوند. در ساخت این نکته Mac به هیچ پوشه یا فایل مخفی آسیبی وارد نشد.
بیشتر درباره ترمینال
اگر قدرت برنامه ترمینال شما را مجذوب می کند، می توانید در این راهنما درباره چه رازهایی که ترمینال می تواند کشف کند بیشتر بدانید: از برنامه ترمینال برای دسترسی به ویژگی های پنهان استفاده کنید.






