نماهای Outlook به طور خودکار پیامها را در هر پوشه بر اساس نیاز شما مرتب میکنند، سریع پیدا میکنند و به سرعت مرتب میکنند. یک نمای سفارشی تنظیم کنید و آن را در چندین پوشه که ویژگی های خاصی مشترک دارند اعمال کنید. و هنگامی که می خواهید نمای دیگری داشته باشید، نمای سفارشی خود را تغییر دهید و آن را به طور خودکار در این پوشه ها اعمال کنید.
دستورالعمل های این مقاله برای Outlook 2019، 2016، 2013، 2010 اعمال می شود. و Outlook برای Microsoft 365.
ایجاد نمای پوشه سفارشی برای تعدادی پوشه Outlook
برای تنظیم نمای پوشه سفارشی که می تواند در چندین پوشه Outlook اعمال شود:
- یک پوشه را انتخاب کنید و نمای آن را تغییر دهید. به عنوان مثال، ترتیب مرتبسازی پیامها، گروهبندی نامهها بر اساس رشتههای گفتگو، یا تغییر اندازه قلم در فهرست پیامها را تنظیم کنید.
-
به تب View بروید و Change View > مدیریت بازدیدها را انتخاب کنید.

Image -
در کادر گفتگوی Manage All Viewsتنظیمات نمای فعلی را انتخاب کنید، سپس Copy را انتخاب کنید.

Image -
در کادر محاوره ای Copy View ، یک نام برای نمای جدید وارد کنید، All Mail and Post folders را انتخاب کنید، سپسرا انتخاب کنید. خوب.

Image -
در کادر گفتگوی Advanced View Settings ، هر گونه تغییری در نما ایجاد کنید. وقتی کارتان تمام شد، OK را انتخاب کنید تا کادر گفتگوی تنظیمات مشاهده پیشرفته را ببندید.

Image - در کادر محاوره ای Manage All Views ، OK را انتخاب کنید.
اعمال نمای سفارشی در پوشه ها
برای اعمال نمای سفارشی بر روی یک پوشه:
- پوشه ای را که می خواهید نمای سفارشی را روی آن اعمال کنید، انتخاب کنید.
- به برگه View بروید.
-
Change View را انتخاب کنید و نمای سفارشی را انتخاب کنید.

Image - تنظیمات نمای سفارشی در پوشه انتخابی اعمال می شود.
تغییر تنظیمات نمای سفارشی
اگر می خواهید ظاهر نمای سفارشی ایجاد شده را تغییر دهید، به برگه View بروید، Change View >را انتخاب کنید. Manage Views سپس، نمای سفارشی را برجسته کنید و Modify را انتخاب کنید. سپس می توانید نحوه گروه بندی مکالمات، ستون هایی که در لیست پیام ظاهر می شوند، قالب بندی شرطی و موارد دیگر را تغییر دهید.
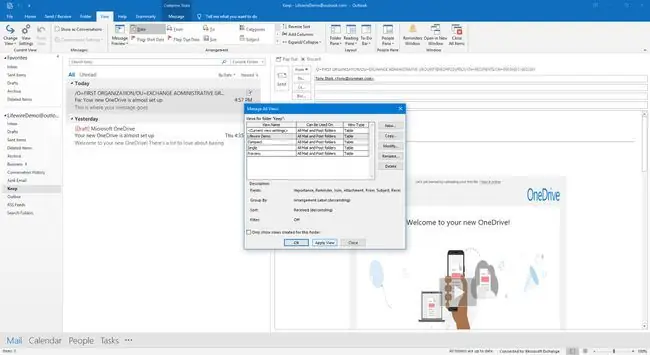
پس از تغییر تنظیمات نمای سفارشی، همه پوشه هایی که از نمای سفارشی استفاده می کنند به طور خودکار به روز می شوند.






