چه باید بدانیم
- سادهترین: منوی Start را باز کنید > دستور > را تایپ کنید روی برنامه Command Prompt کلیک راست کنید >به عنوان مدیر.
- netstat -ab > را فشار دهید Enter > به دنبال موارد در حالت "LISTENING" بگردید.
- جایگزین استفاده از یک برنامه شخص ثالث است: ما TCPView، Nirsoft CurrPorts و PortQry Command Line Port Scanner را دوست داریم.
این مقاله نحوه بررسی پورت های باز در ویندوز 10 را توضیح می دهد، که اگر برنامه ای نتواند به اینترنت دسترسی داشته باشد یا می خواهید برنامه ای را مسدود کنید ضروری است.
چگونه با Netstat باز بودن پورت را بررسی کنیم
ساده ترین راه برای بررسی باز بودن پورت در ویندوز 10 استفاده از دستور Netstat است. «Netstat» مخفف آمار شبکه است. به شما نشان می دهد که هر پروتکل اینترنت (مانند TCP، FTP و غیره) در حال حاضر از چه پورت هایی استفاده می کند.
فرمان دارای پارامترهای زیادی است، اما پارامترهایی که باید برای بررسی باز بودن پورت استفاده کنید عبارتند از (a)، که پورت های فعال را ارائه می دهد، و (b)، که نام آن را به شما می گوید. فرآیندهایی که از آن پورت ها استفاده می کنند.
-
منوی Start را انتخاب کنید و "command" را تایپ کنید. روی برنامه Command Prompt کلیک راست کرده و Run as administrator را انتخاب کنید.

Image -
netstat -ab را تایپ کنید و Enter را فشار دهید، بسته به آنچه که در حال حاضر به شبکه وصل شده است، لیست طولانی نتایج را مشاهده خواهید کرد.. لیستی از فرآیندهای در حال اجرا را مشاهده خواهید کرد.شماره پورت های باز بعد از آخرین دو نقطه در آدرس IP محلی (در سمت چپ) خواهد بود.

Image -
به دنبال موارد موجود در لیست با حالت "LISTENING" بگردید. اینها فرآیندهایی هستند که از طریق یکی از پورت های باز شده در حال حاضر ارتباط برقرار می کنند.

Image -
اگر می خواهید نام برنامه ای را بدانید که درگاه خاصی باز است، سپس netstat -aon را تایپ کنید و Enter این دستور را فشار دهید. پروتکلی که برنامه استفاده می کند، آدرس های IP محلی و راه دور و مهمتر از همه، PID برنامه با استفاده از آن پورت (شماره سمت راست) را نشان می دهد. به یاد داشته باشید که به دنبال وضعیت LISTENING باشید.

Image -
برای یافتن برنامه مربوط به آن PID، روی Task Manager کلیک راست کرده و Task Manager را انتخاب کنید. برگه Details را انتخاب کنید. در قسمت PID به دنبال PID مورد نظر خود از صفحه خط فرمان بگردید.

Image
چگونه بررسی کنیم که پورت با استفاده از برنامه های شخص ثالث کار می کند
اگر نمی خواهید از خط فرمان برای بررسی پورت های باز استفاده کنید، برنامه های شخص ثالث بسیار آسانی وجود دارند که می توانند کمک کنند.
TCPView
TCPView ابزاری است که در Microsoft Sysinternals گنجانده شده است که لیستی از تمام فرآیندهای در حال اجرا و پورت های باز مرتبط با آنها را به شما نشان می دهد. این برنامه باز و بسته شدن پورت ها و انتقال بسته ها را به صورت بلادرنگ نمایش می دهد.
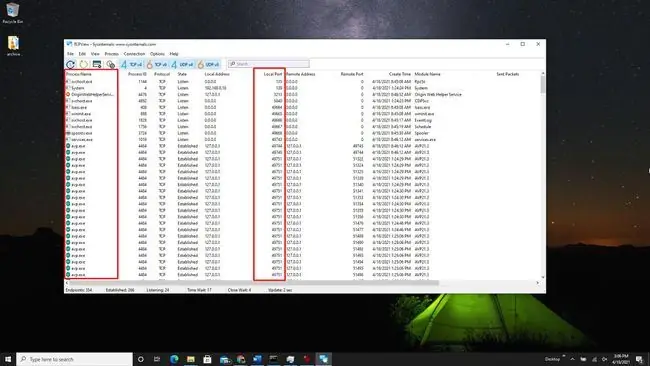
Nirsoft CurrPorts
Nirsoft CurrPorts ابزار دیگری برای مشاهده همه پورتهایی است که در حال حاضر توسط برنامهها و سرویسهای سیستم شما استفاده میشوند. فقط به دنبال ستون پورت های محلی بگردید تا ببینید کدام یک از پورت های رایانه شما فعال هستند.
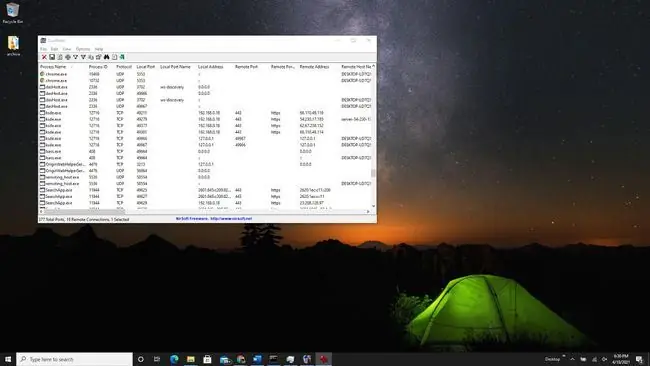
فهرست همچنین شامل پورت هایی است که از راه دور به آن متصل می شوند (سرور خارج از اینترنت).
اسکنر پورت خط فرمان PortQry
PortQry Command Line Port Scanner را برای ابزار خط فرمان دیگری که به اسکن رایانه شما برای یافتن پورت های باز اختصاص داده شده است، نصب کنید. پس از نصب آن، Command Prompt را در حالت مدیر باز کنید. PortQry به طور خودکار در پوشه C:\PortQryV2 نصب می شود، بنابراین دایرکتوری خط فرمان خود را به آن دایرکتوری تغییر دهید.
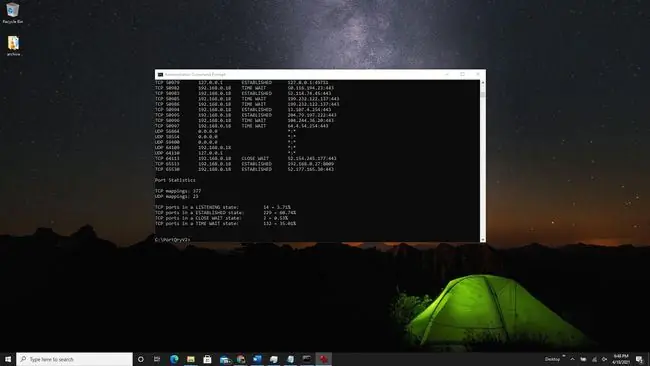
دستور portqry.exe -local را تایپ کنید تا همه پورتهای TCP و UDP باز را برای دستگاه خود ببینید. همه چیزهایی را که می توانید با دستور NetStat ببینید، به علاوه نگاشت پورت ها و تعداد پورت ها در هر ایالت را به شما نشان می دهد.
پورت چیست؟
برنامههایی که روی رایانه شما اجرا میشوند، اطلاعات و دادهها را از سرورهای دیگر در اینترنت دریافت میکنند. این برنامه ها و سرور می دانند که چگونه بر اساس آدرس IP و شماره پورت خود ارتباط برقرار کنند.
آدرس IP را به عنوان آدرس خیابان و شماره پورت را به عنوان شماره آپارتمان در نظر بگیرید. اگر سرور یا برنامه بخواهد با استفاده از هر شماره پورت دیگری ارتباط برقرار کند، کار نخواهد کرد. همه درهای دیگر "قفل" خواهند شد زیرا سایر درگاه ها بسته هستند.






