پیام خطای DPC_WATCHDOG_VIOLATION معمولاً به مشکل درایور دستگاه مربوط می شود و در صفحه آبی مرگ (BSOD) ظاهر می شود.
پیام خطا توسط تایمر DPC Watchdog هنگامی که تشخیص دهد DPC (تماس رویه معوق) از زمان اجرای از پیش تعیین شده خود گذشته است، پیام خطا را نشان می دهد.
خطاهای نقض DPC Watchdog
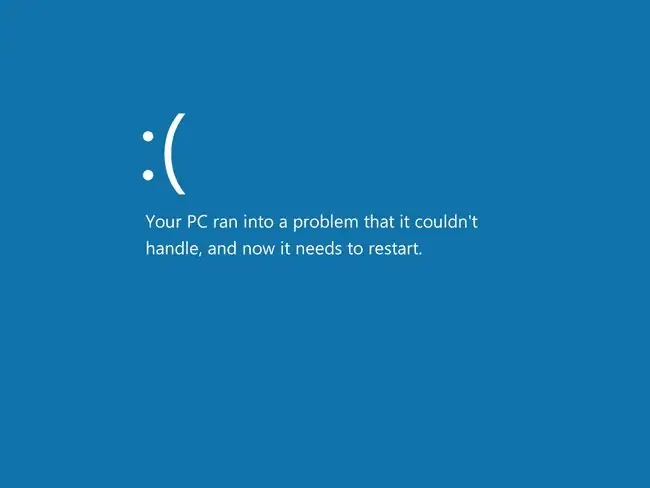
این خطا با کد STOP 0x00000133 (به اختصار 0x133) نیز شناخته می شود. ممکن است پیام خطا یا کد STOP را در زمانهای ظاهراً تصادفی یا در یک موقعیت خاص مشاهده کنید، مانند زمانی که رایانه برای اولین بار در حال بوت شدن است یا در شرف خاموش شدن است، اندکی پس از بهروزرسانی یا نصب نرمافزار ویندوز یا دیگر، یا هنگام استفاده از یک برنامه خاص. یا دستگاه
از آنجایی که خطاهای نقض DPC Watchdog اغلب ناشی از یک درایور دستگاه معیوب است، آدرس دادن معمولاً راه حل است. راننده خاص مقصر برای همه یکسان نیست. برخی از افراد در تعمیر درایور حافظه یا درایور کارت گرافیک شانس آورده اند.
اگر DPC_WATCHDOG_VIOLATION دقیقاً پیامی نیست که با خطا میبینید یا 0x00000133 کد STOP نیست، فهرست کامل کدهای خطای STOP ما را بررسی کنید و به اطلاعات عیبیابی پیامی که میبینید مراجعه کنید.
چگونه خطای نقض DPC Watchdog در ویندوز 10 را برطرف کنیم
این پیشنهادات را دنبال کنید تا قبل از رفتن به مراحل پیشرفتهتر، ابتدا به رفعهای سادهتر ممکن رسیدگی کنید.
اگر به دلیل خطای صفحه آبی نتوانید وارد ویندوز شوید،بوت شدن در حالت ایمن با شبکه مورد نیاز است.
-
کامپیوتر را راه اندازی مجدد کنید. راه اندازی مجدد بدون دردسر است و باید اولین چیزی باشد که امتحان می کنید زیرا ممکن است یک اتفاق موقت باشد. بهعلاوه، راهاندازی مجدد بسیاری از مشکلات کوتاهمدت را برطرف میکند، که میتواند در اینجا صادق باشد.
اگر به دلیل خطا نمی توانید راه اندازی مجدد کنید، دکمه فیزیکی روشن/خاموش را نگه دارید تا سیستم خاموش شود و سپس یک دقیقه قبل از راه اندازی پشتیبان صبر کنید.
-
هر گونه تغییرات اخیر ایجاد شده در رایانه را لغو کنید. BSOD ها معمولاً پس از تغییر یک چیز خاص رخ می دهند.
بسته به موقعیت، برخی از کاربران شانس داشته اند که خطا را با این روش برطرف کنند:
- حذف نصب برنامه
- وصل کردن یک دستگاه USB به یک درگاه دیگر
- برگرداندن راننده
- اجرای بازیابی سیستم
- بازگرداندن اورکلاک
اگر پیروی از یکی از این نکات مفید بود، بررسی بیشتر و اجتناب از تکرار آن رفتار ضروری است. به عنوان مثال، اگر تلفن شما به پورت USB وصل شده است باعث خطای صفحه آبی می شود و تعویض پورت ها آن را برطرف می کند، سعی کنید درایورهای مرتبط را به روز کنید (به زیر مراجعه کنید).
-
هر درایور قدیمی/مفقود شده را نصب کنید. درایورهای نادرست یا از دست رفته راه حل معمول برای خطاهای DPC_WATCHDOG_VIOLATION است.
اگر میتوانید دستگاهی را که خطا را نشان میدهد شناسایی کنید، ابتدا به آنجا بروید. به عنوان مثال، اگر استفاده از تاچ پد لپ تاپ شما باعث صفحه آبی می شود، از ماوس یا صفحه کلید برای حذف آن درایور استفاده کنید و سپس به روزترین آن را از وب سایت سازنده دانلود کنید.
اگر مطمئن نیستید کدام درایور را باید بهروزرسانی کنید، همه آنها را با یک ابزار بهروزرسانی درایور مانند Driver Booster بررسی کنید.

Image -
برخی افراد با درایور iastor.sys مشکل داشتند. اگر وضعیت شما اینطور است یا می خواهید ببینید که آیا خطا را برطرف می کند، درایور را با درایور Microsoft storahci.sys جایگزین کنید:
- باز کردن Device Manager.
- در صورت مشاهده دسته IDE ATA/ATAPI را گسترش دهید.
- روی کنترلکنندهای که "SATA AHCI" در نام آن است کلیک راست کرده و Properties را انتخاب کنید. را انتخاب کنید.
- از برگه Driver ، Driver Details را انتخاب کنید. اگر میگوید iastor.sys، از پنجره جزئیات خارج شده و به این مراحل ادامه دهید. در غیر این صورت، به مرحله 5 بروید.
- انتخاب Update Driver > Browse my computer for drivers > اجازه دهید از لیست درایورهای موجود در کامپیوتر من.
- Standard SATA AHCI Controller و سپس Next را برای شروع نصب انتخاب کنید.
-
خطای DPC Watchdog Violation برای برخی از افراد زمانی رخ می دهد که درایورهای یک دستگاه USB وصل و پخش بی سیم با Windows همکاری نمی کنند.
سعی کنید آن را از برق جدا کنید یا در Device Manager غیرفعال کنید تا ببینید آیا BSOD تکرار می شود یا خیر.
حتی اگر از یک دستگاه USB بی سیم استفاده نمی کنید یا این دستگاه برای خطای Watchdog مقصر نیست، در حالی که در Device Manager هستید، اعلان هایی را که می تواند نشان دهنده مشکل با دستگاه دیگری باشد را بررسی کنید.شاید لازم باشد آن را غیرفعال کنید تا تأیید کنید که مربوط به خطای صفحه آبی است.
- آخرین به روز رسانی ویندوز را نصب کنید. سابقه ای از سخت افزار معیوب وجود دارد که باعث خطاهای DPC_WATCHDOG_VIOLATION شده است، و به روز رسانی های ارائه شده توسط Windows آنها را برطرف کرده است.
- فایلهای سیستمی خراب را بررسی و رفع کنید. اگر مطمئن نیستید که دقیقاً چه چیزی باعث BSOD شده است، انجام یک بررسی در سراسر سیستم برای فایل های سیستمی خراب شده بهترین قدم بعدی است.
نیاز به کمک بیشتر دارید؟
اگر نمی خواهید خودتان این مشکل را برطرف کنید، ببینید چگونه کامپیوترم را برطرف کنم؟ برای فهرست کاملی از گزینههای پشتیبانی، بهعلاوه کمک در مورد همه چیز در طول مسیر، مانند تعیین هزینههای تعمیر، حذف فایلهایتان، انتخاب خدمات تعمیر، و موارد دیگر.






