چه باید بدانیم
- نحو=if (test، سپس_true، در غیر این صورت_value) است.
- در تابع Google Sheets If() سه آرگومان وجود دارد: Test ، Then_true ، و در غیر این صورت- مقدار.
- در Google Sheets عبارت If() با تایپ کردن در یک سلول وارد می شود. به نظر می رسد یک جعبه پیشنهاد کمک کند.
این مقاله نحوه استفاده از تابع Google Sheets If() را توضیح می دهد. دستورالعمل ها برای هر مرورگر فعلی و برنامه Sheets اعمال می شود.
هدف عملکرد Google If ()
تابع If() درست یا نادرست بودن یک شرط خاص در یک سلول را آزمایش می کند.
- اگر شرط درست باشد، تابع یک عملیات را انجام می دهد.
- اگر شرط نادرست باشد، تابع عملیات متفاوتی را انجام خواهد داد.
آزمون درست یا نادرست اولیه و همچنین عملیات پیگیری با آرگومان های تابع تنظیم می شوند.
عبارات Nest If() برای آزمایش چندین شرط و انجام عملیات مختلف بسته به نتیجه آزمایشات.
نحو و آرگومان های تابع If()
سینتکس یک تابع به قالبی اشاره دارد که تابع باید در آن بیان شود. این شامل نام تابع، براکت ها، جداکننده های کاما و آرگومان ها است.
نحو تابع If() این است:
=if(test, then_true, در غیر این صورت_value)
سه آرگومان تابع عبارتند از:
- Test: یک مقدار یا عبارتی که برای بررسی درست یا نادرست بودن آن آزمایش می شود
- Then_true: عملیاتی که در صورت درست بودن آزمایش انجام می شود
- Otherwise_value: عملیاتی که در صورت نادرست بودن آزمایش انجام می شود
آگومان other_value اختیاری است، اما برای پردازش صحیح تابع باید دو آرگومان اول را مشخص کنید.
نمونه ای از تابع Google Sheets If()
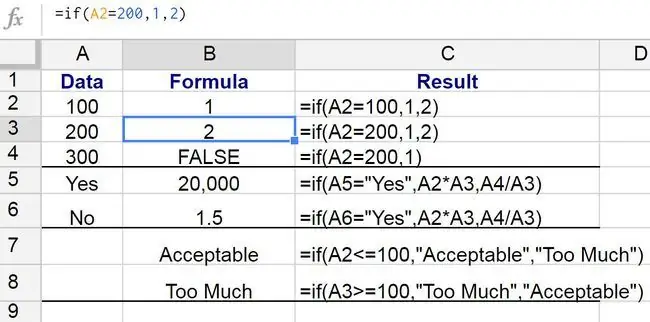
در ردیف 3، تابع If() نتایج مختلفی مانند: را برمی گرداند.
=if(A2=200, 1, 2)
این مثال:
- آزمایش می کند تا ببیند آیا مقدار در سلول A2 برابر با 200 است (آگومان آزمایشی)
- اگر اینطور باشد، تابع مقدار 1 را در سلول B3 نمایش می دهد (آگومان then_true)
- اگر A1 برابر با 200 نباشد، تابع مقدار 2 را در سلول B3 نمایش می دهد (آگومان اختیاری other_value)
اگر وارد کردن آرگومان other_value را رد کنید، Google Sheets مقدار منطقی false را برمی گرداند.
چگونه تابع If() را وارد کنیم
برخلاف اکسل، Google Sheets از کادر محاوره ای برای آرگومان های تابع استفاده نمی کند. در عوض، یک کادر پیشنهاد خودکار دارد که با تایپ نام تابع در یک سلول ظاهر میشود.
برای وارد کردن تابع:
- روی سلول B3 کلیک کنید تا به سلول فعال تبدیل شود.
-
علامت برابر (=) را تایپ کنید و نام تابع if را وارد کنید.
- هنگامی که تایپ می کنید، کادر پیشنهاد خودکار با نام توابع که با حرف I شروع می شوند ظاهر می شود.
-
وقتی IF در کادر ظاهر شد، روی آن کلیک کنید تا نام تابع و پرانتز باز یا پرانتز گرد را در سلول B3 وارد کنید.

Image - روی سلول A2 در کاربرگ کلیک کنید تا مرجع آن سلول را وارد کنید.
- بعد از مرجع سلول، علامت مساوی (=) و سپس عدد 200 را تایپ کنید.
- برای تکمیل آرگومان آزمایشی یک کاما وارد کنید.
- نوع 2 و به دنبال آن یک کاما برای وارد کردن این عدد به عنوان آرگومان then_true.
-
1 را تایپ کنید تا این عدد را به عنوان آرگومان other_value وارد کنید. کاما وارد نکنید.

Image - Enter را فشار دهید تا پرانتز بسته شدن را وارد کنید) و عملکرد را کامل کنید.
-
مقدار 1 باید در سلول B3 ظاهر شود، با توجه به اینکه مقدار A2 برابر با 200 نیست.

Image -
اگر روی سلول B3 کلیک کنید، تابع کامل در نوار فرمول بالای کاربرگ ظاهر می شود.

Image






