چه باید بدانیم
- یک صفحه گسترده با داده ها و قالب بندی یک الگو بسازید. در یک پوشه جدید، روی New > Google Sheets کلیک کنید تا یک برگه خالی ایجاد کنید.
- در صفحهگسترده منبع، محتوایی را که میخواهید در قالب استفاده کنید برجسته و کپی کنید. آن را در صفحه گسترده خالی جایگذاری کنید.
- قالب را نامگذاری کرده و ذخیره کنید. وقتی میخواهید از این الگوی سفارشی استفاده کنید، یک کپی تهیه کنید تا فایل الگوی اصلی را تغییر ندهید.
این مقاله نحوه ایجاد الگوی خود را در Google Sheets توضیح می دهد، زمانی که یکی از الگوهای از پیش ارائه شده Google Sheets کار نمی کند. برای دسترسی به Google Sheets به حساب Google نیاز دارید. با همان حسابی که برای دسترسی به Gmail یا YouTube از آن استفاده میکنید، به Google Sheets وارد شوید.
آنچه برای یک الگوی Google Sheets سفارشی نیاز دارید
الگوی سفارشی Google Sheets حاوی اطلاعات ویژه صفحهگستردهای است که میخواهید بسازید. برای ایجاد یک الگوی سفارشی، با یک فایل صفحه گسترده شروع کنید که حاوی اطلاعات و قالببندی مورد نظر برای استفاده در الگو است.
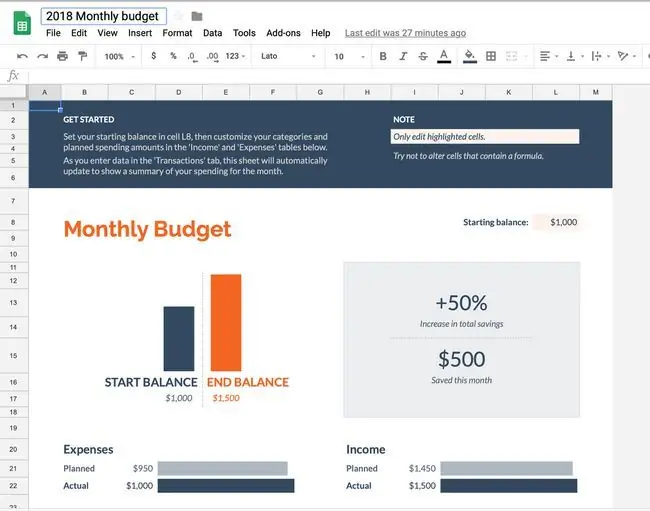
فایل صفحه گسترده را در هر برنامه صفحه گسترده مانند LibreOffice یا Microsoft Excel ایجاد کنید. حتی میتوانید صفحهگسترده را از ابتدا یا از گالری الگو در Google Sheets ایجاد کنید. فقط یکی از آن الگوها را باز کنید و در صورت نیاز آن را ویرایش کنید تا متناسب با پروژه شما باشد.
یک پوشه برای الگوهای سفارشی بسازید
برای سازماندهی الگوهای سفارشی خود، پوشه ای ایجاد کنید که فقط حاوی فایل های الگو باشد.
- Google Drive را باز کنید و به پوشه ریشه (پوشه بالا و نه یک زیرپوشه) بروید.
-
انتخاب جدید > Folder.

Image -
در کادر محاوره ای پوشه جدید ، یک نام توصیفی برای پوشه وارد کنید، سپس Create را انتخاب کنید. را انتخاب کنید.

Image - پوشه جدید در لیست با پوشه های دیگر در Google Drive ظاهر می شود.
الگوی خود را به پوشه اضافه کنید
برای افزودن الگوی سفارشی خود به پوشه جدید ایجاد شده:
- پوشه الگوهایی را که ایجاد کردید باز کنید.
-
New > Google Sheets را برای ایجاد یک صفحه گسترده خالی که به عنوان فایل الگو استفاده می شود، انتخاب کنید.

Image اگر از یک الگو را انتخاب کنید، گالری الگوی Google Sheets نمایش داده می شود. شما نمی توانید الگوها را آپلود کنید یا یک الگوی خالی از گالری الگو ایجاد کنید.
- صفحهگستردهای را که حاوی دادههایی است که میخواهید در الگو استفاده کنید باز کنید و محتوای آن را برجسته کنید. برای انتخاب همه چیز در صفحه گسترده، Ctrl+ A یا Command+ را فشار دهید میانبر صفحه کلید A.
-
Edit > Copy را برای کپی کردن محتوای برجسته شده انتخاب کنید. یا، Ctrl+ C یا Command+ C را فشار دهید.

Image -
صفحه گسترده خالی را که در مرحله ۲ ساخته اید باز کنید و Edit > Paste را انتخاب کنید تا محتویات صفحه گسترده جایگذاری شود. یا، Ctrl+ V یا Command+ V را فشار دهید.

Image سلولی که می خواهید خمیر در آن قرار گیرد را انتخاب کنید. برای مثال، اگر همه چیز را در صفحهگسترده کپی کردهاید، مربع را در سمت چپ A و بالاتر از 1 انتخاب کنید تا کل صفحه برجسته شود، سپس آن را جایگذاری کنید. محتویات صفحه گسترده.
-
یک نام توصیفی برای الگو وارد کنید.

Image - برای بازگشت به Google Sheets نماد Google Sheets را انتخاب کنید.
از الگوهای سفارشی خود استفاده کنید
هنگامی که می خواهید از این الگوی سفارشی برای ایجاد یک صفحه گسترده جدید استفاده کنید، قبل از اینکه تغییری در فایل الگوی اصلی ایجاد کنید، از فایل الگو کپی کنید. اگر الگوی اصلی را ویرایش کنید، آن الگوی بدون تغییر را برای استفاده در آینده در دسترس نخواهید داشت.
برای کپی کردن یک الگو، روی فایل الگو کلیک راست کرده یا ضربه بزنید و نگه دارید، سپس Make a copy را انتخاب کنید. را انتخاب کنید.
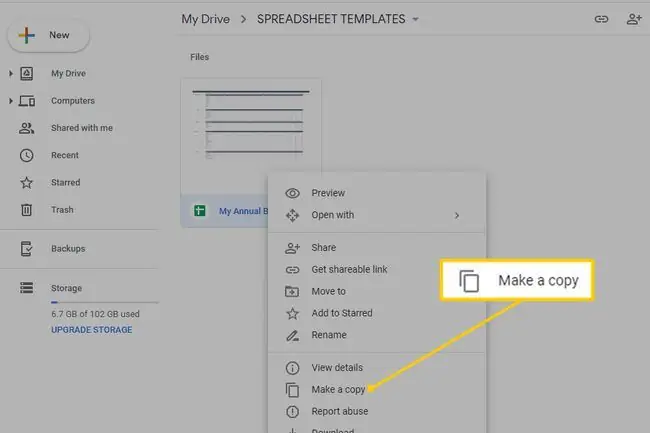
سپس، نام کپی را تغییر دهید و کپی را به پوشه دیگری منتقل کنید تا به طور تصادفی الگو را ویرایش نکنید.






