هنگامی که بدانید چگونه یک شی را در صحنه خود قرار دهید و برخی از ویژگی های اصلی آن را تغییر دهید، می توانید برخی از راه هایی را که ما می توانیم موقعیت آن را در فضا تغییر دهیم، کشف کنید. سه شکل اصلی دستکاری شی در هر برنامه سه بعدی وجود دارد - ترجمه (یا حرکت)، مقیاس، و چرخش.
ابزارهای دستکاری اشیا
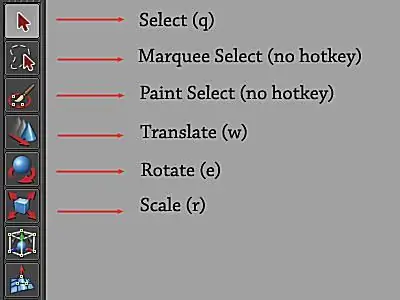
بدیهی است که همه اینها عملیاتی هستند که نسبتاً واضح به نظر می رسند، اما اجازه دهید نگاهی به برخی از ملاحظات فنی بیندازیم.
دو راه مختلف برای نمایش ابزارهای ترجمه، مقیاس و چرخش وجود دارد:
- ابتدا، می توان از پانل جعبه ابزار (تصویر بالا) در سمت چپ نمای خود به آنها دسترسی داشت.
- دومین (روش ترجیحی) استفاده از کلیدهای میانبر صفحه کلید است. در طول فرآیند مدلسازی، شما دائماً بین ابزارها جابهجا خواهید شد، بنابراین ایده خوبی است که دستورات را در اسرع وقت یاد بگیرید.
با یک شی انتخاب شده، از کلیدهای میانبر زیر برای دسترسی به ابزارهای ترجمه، چرخش و مقیاس مایا استفاده کنید:
Translate - w
چرخش - e
مقیاس - r
برای خروج از هر ابزاری، q را فشار دهید تا به حالت انتخاب بازگردید.
Translate (Move)
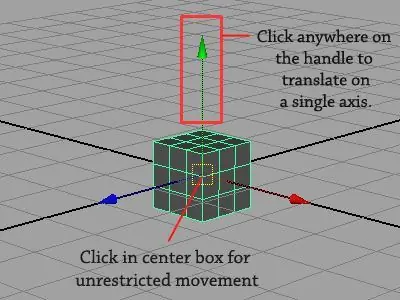
شی ای را که ایجاد کرده اید انتخاب کنید و کلید w را بزنید تا ابزار ترجمه ظاهر شود.
هنگامی که به ابزار دسترسی پیدا می کنید، یک دسته کنترل در نقطه محوری مرکزی جسم شما ظاهر می شود، با سه فلش که در امتداد محورهای X، Y و Z قرار دارند.
برای اینکه شی خود را از مبدا دور کنید، روی یکی از فلش ها کلیک کنید و شی را در امتداد آن محور بکشید. کلیک کردن روی هر نقطه از فلش یا شفت، حرکت را به محوری که نشان میدهد محدود میکند، بنابراین اگر فقط میخواهید جسم خود را به صورت عمودی حرکت دهید، به سادگی روی هر نقطه از فلش عمودی کلیک کنید و جسم شما محدود به حرکت عمودی خواهد شد.
اگر می خواهید شی را بدون محدود کردن حرکت به یک محور ترجمه کنید، روی مربع زرد در مرکز ابزار کلیک کنید تا امکان ترجمه رایگان فراهم شود. هنگامی که یک شی را روی چندین محور حرکت میدهید، برای کنترل بیشتر، اغلب مفید است که به یکی از دوربینهای املایی خود بروید (با کلیک کردن بر روی spacebar، در صورتی که فراموش کرده باشید).
مقیاس
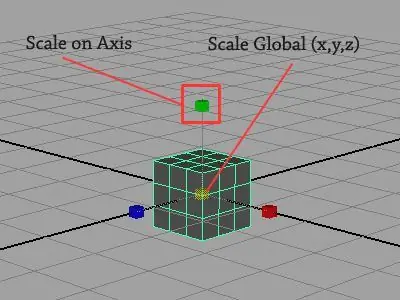
ابزار مقیاس تقریباً دقیقاً مانند ابزار ترجمه عمل می کند.
برای مقیاس کردن در امتداد هر محور، به سادگی روی کادر (قرمز، آبی یا سبز) که مربوط به محوری است که میخواهید دستکاری کنید، کلیک کرده و بکشید.
برای مقیاس جهانی شی (به طور همزمان در همه محورها)، روی کادر واقع در مرکز ابزار کلیک کرده و بکشید. به همین سادگی!
چرخش
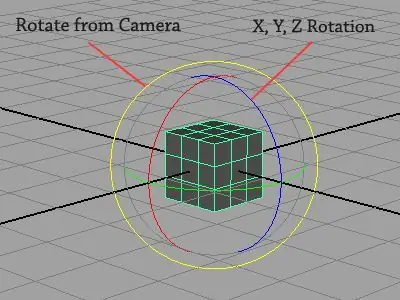
همانطور که می بینید، ابزار چرخش ظاهر می شود و کمی متفاوت از ابزارهای مترجم و مقیاس عمل می کند.
مانند ترجمه و مقیاس، میتوانید با کلیک کردن و کشیدن هر یک از سه حلقه داخلی (قرمز، سبز، آبی) که روی ابزار قابل مشاهده است، چرخش را به یک محور محدود کنید.
شما می توانید آزادانه جسم را در امتداد چندین محور بچرخانید، به سادگی با کلیک کردن و کشیدن شکاف بین حلقه ها، با این حال، با چرخاندن یک شی در یک محور در یک زمان، کنترل بسیار بیشتری خواهید داشت.
در نهایت، با کلیک کردن و کشیدن روی حلقه بیرونی (زرد)، می توانید یک شی عمود بر دوربین را بچرخانید.
با چرخش، مواقعی وجود دارد که کمی کنترل بیشتر لازم است - در صفحه بعدی به نحوه استفاده از جعبه کانال برای دستکاری دقیق اشیا خواهیم پرداخت.
استفاده از جعبه کانال برای دقت
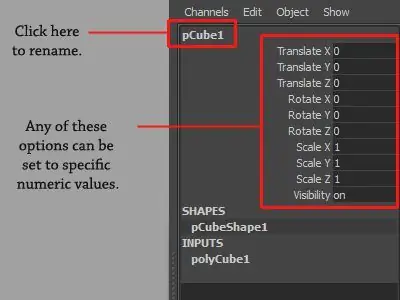
علاوه بر ابزارهای دستکاری که اخیراً معرفی کردیم، میتوانید مدلهای خود را با استفاده از مقادیر عددی دقیق در کادر کانال ترجمه، مقیاسبندی و بچرخانید.
جعبه کانال در قسمت سمت راست بالای رابط قرار دارد و دقیقاً مانند برگه Inputs که در درس 1.3 معرفی کردیم عمل می کند.
موردهای زیادی وجود دارد که مقادیر عددی می توانند مفید باشند:
- مقیاس در مایا بر اساس واحدهای دنیای واقعی (سانتی متر به طور پیش فرض) است و بسیاری از نورهای مایا زمانی که اجسام با استفاده از مقیاس تقریبی دنیای واقعی مدل می شوند، واقعی تر عمل می کنند. این به این معنی است که اگر میزی را مدل میکنید که قرار است چهار فوت ارتفاع داشته باشد، باید تقریباً 162 سانتیمتر باشد.
- همچنین اگر نیاز دارید که اجسام را به طور مساوی فاصله دهید، مقیاس های کسری (دو برابر، نصف، و غیره) تنظیم کنید، اشیاء را در امتداد یک محور تراز کنید، یا زاویه های دقیق برای چرخش (45 درجه، 90،) تنظیم کنید، می تواند مفید باشد. 180، 360، و غیره).
مثل برگه ورودی ها، مقادیر را می توان به صورت دستی یا با استفاده از حرکت کلیک + کشیدن وسط ماوس که قبلا معرفی کردیم کلید زد.
در نهایت، از جعبه کانال می توان برای تغییر نام هر شی در صحنه شما، از جمله مدل ها، دوربین ها، چراغ ها یا منحنی ها استفاده کرد. این ایده بسیار خوبی است که برای سازماندهی بهتر نام اشیاء خود را تمرین کنید.
گام بعدی برای یادگیری مایا، درک انتخاب و تکرار است.






