سرویس اجرایی آنتی بدافزار، که با نام MsMpEng.exe نیز شناخته می شود، جزء اصلی Windows Defender، نرم افزار امنیتی پیش فرض ساخته شده در ویندوز 10 است. اگر رایانه شما کند کار می کند، ممکن است به این دلیل باشد که MsMpEng.exe CPU را درگیر کرده است. منابع مشکلات مربوط به سرویس اجرایی آنتی بدافزار می تواند مانع از عملکرد صحیح Windows Update شود.
دستورالعمل های این مقاله برای Windows 10 اعمال می شود.
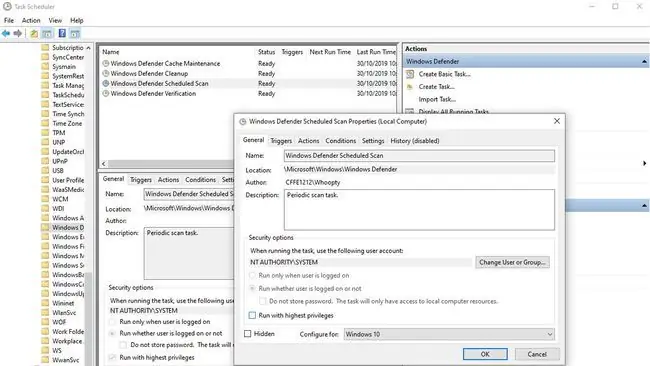
چه چیزی باعث استفاده زیاد از منابع اجرایی سرویس ضد بدافزار می شود؟
MsMpEng.exe می تواند باعث شود هارد دیسک یا SSD وقتی اسکن سیستم را انجام می دهد، سخت کار کند.مانند سایر نرم افزارهای آنتی ویروس، Windows Defender به طور دوره ای اسکن هایی را انجام می دهد تا مطمئن شود که هیچ چیزی در رایانه شخصی که نباید اجرا شود، علاوه بر نظارت بلادرنگ. این نباید در لپ تاپ های سطح بالاتر و رایانه های شخصی رومیزی مشکلی ایجاد کند. با این حال، Antimalware Service Executable از مقدار نامتناسبی از منابع سیستم در لپتاپهای ارزان قیمت استفاده میکند.
می توانید ببینید هر فایل و فرآیند فعال چه مقدار از CPU را در Task Manager Windows استفاده می کند.
چگونه مصرف بالای CPU قابل اجرایی سرویس Antimalware را رفع کنیم
اگر MsMpEng.exe منابع سیستم را ذخیره می کند، چند دقیقه صبر کنید. این امکان وجود دارد که سیستم در حال اسکن کامل باشد و پس از اتمام آن، منابع استفاده شده توسط آن فرآیند به حالت عادی برگردد.
اگر میخواهید مطمئن شوید که چنین اسکنی در آینده انجام نمیشود، میتوانید اقداماتی را نیز انجام دهید تا کنترل بیشتری بر روی عملکرد و زمان اجرای سرویس Antimalware داشته باشید.
- برنامه Windows Defender را تغییر دهید. تغییر زمانی که Windows Defender اسکنهای خود را اجرا میکند، میتواند به شما درک بهتری از استفاده از منابع سیستم بدهد. این تغییر به شما امکان میدهد دقیقاً زمان انجام اسکنها و میزان مصرف انرژی سیستم را کنترل کنید.
- MsMpEng.exeto را به لیست حذف Windows Defender اضافه کنید. یک اشکال میتواند باعث شود که Antimalware Service Executable خودش را اسکن کند و از منابع سیستم زیادی در این فرآیند استفاده کند. برای جلوگیری از این اتفاق، Windows Defender را طوری تنظیم کنید که MsMpEng.exe را حذف کند.
- ویروس ها و بدافزارها را اسکن کنید. این احتمال وجود دارد که بدافزار باعث ایجاد مشکلاتی در Windows Defender شده و باعث استفاده بیش از حد از CPU شده باشد. اسکن را با یک ابزار آنتی ویروس شخص ثالث اجرا کنید تا مطمئن شوید که اینطور نیست.
-
Windows Defender را غیرفعال کنید. Windows Defender یک ابزار امنیتی عالی است، اما اگر همه چیز را تمام کرده اید، گزینه هسته ای این است که Windows Defender را به طور کامل غیرفعال کنید.
روشن کردن Windows Defender می تواند رایانه شخصی را در برابر تهدیدات امنیتی آسیب پذیر کند. اگر این رفع مشکل بهروزرسانی ویندوز را با موفقیت امکانپذیر کرد، پس از اتمام کار، Windows Defender را دوباره فعال کنید و مطمئن شوید که فقط گزینه Real-time protect فعال است.






