اگر Chromebook شما روشن نمی شود، چند گزینه برای رفع آن دارید. اگر مشکلات Chromebook زیر را دارید از این راهنما استفاده کنید:
- دستگاه شما روشن می شود، اما صفحه سیاه باقی می ماند.
- دستگاه شما روشن می شود اما بلافاصله خاموش می شود.
- دستگاه شما سیستم عامل Chrome را راهاندازی میکند، اما نمیتوانید به حساب خود وارد شوید.
- می توانید وارد Chromebook خود شوید، اما دستگاه همچنان خراب می شود.
- با فشار دادن دکمه پاور هیچ اتفاقی نمی افتد.
اطلاعات این مقاله برای همه دستگاههای دارای سیستم عامل Chrome صرف نظر از سازنده (Acer، Dell، Google، HP، Lenovo، Samsung، Toshiba، و غیره) اعمال میشود.
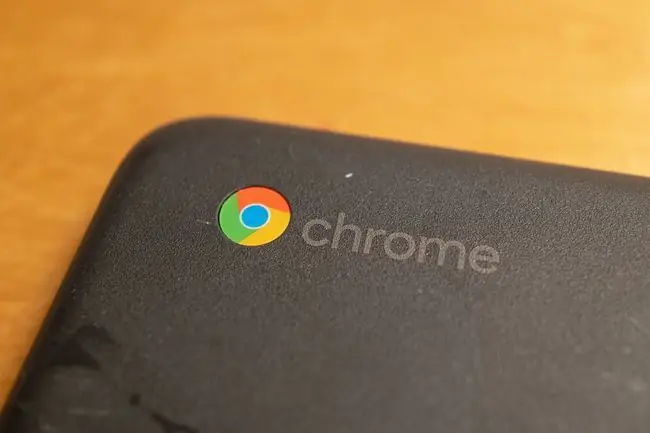
علل روشن نشدن Chromebook
اگرچه دهها سازنده Chromebook میسازند، اما همه آنها مستعد مشکلات سختافزاری و نرمافزاری مشابهی هستند. ممکن است چند دلیل وجود داشته باشد که چرا Chromebook شما روشن نمیشود، از جمله:
- مشکلات با شارژر باتری
- مشکلات با سخت افزار داخلی
- مشکلات با سیستم عامل Chrome
- تداخل سخت افزاری خارجی
اگر Chromebook شما همچنان یخ میزند، مراحل جداگانهای وجود دارد که میتوانید آن را برطرف کنید.
چگونه Chromebook را که روشن نمی شود تعمیر کنیم
این مراحل را به ترتیب امتحان کنید تا Chromebook شما دوباره کار کند:
-
مطمئن شوید که Chromebook شما شارژ می شود. با نگاه کردن به چراغ های LED کوچک نزدیک درگاه شارژ می توانید متوجه شوید که شارژر متصل است یا خیر. بسته به سازنده، هنگام شارژ شدن Chromebook، باید یک نور آبی یا نارنجی ثابت ببینید.
Chromebook خود را به مدت ۳.۵ ساعت وصل کنید و دوباره آن را روشن کنید. اگر نوری نمی بینید، از شارژر دیگری استفاده کنید. اگر دستگاه هنوز شارژ نمیشود، احتمالاً در پورت شارژ یا باتری داخلی مشکلی وجود دارد، اما میتوانید Chromebook را بدون شارژر شارژ کنید تا مطمئن شوید مشکل از این نیست.
- بازراهاندازی سخت اگر دستگاه شما روشن میشود اما صفحه سیاه میماند، کلید Refresh + را نگه دارید Power برای راهاندازی مجدد Chromebook. راهاندازی مجدد سخت، رم Chromebook و هر حافظه پنهانی را که میتواند مانع از بوت شدن سیستمعامل شود، پاک میکند.
-
حذف همه دستگاههای USB متصل گاهی اوقات، سختافزار خارجی میتواند در فرآیند راهاندازی سیستمعامل Chrome اختلال ایجاد کند. اگر دستگاههایی دارید که به درگاههای USB Chromebook خود وصل شدهاند، آنها را بردارید و رایانه خود را راهاندازی کنید. به عنوان مثال، اگر درایو USB را وارد کرده اید، آن را خارج کرده و دوباره امتحان کنید.
- به عنوان کاربر دیگری وارد سیستم شوید. اگر سیستم عامل کروم راهاندازی میشود، اما نمیتوانید به حساب خود وارد شوید، ممکن است به دلیل مشکل همگامسازی بین لپتاپ و حساب Google شما باشد. یک حساب کاربری جدید برای Chromebook خود ایجاد کنید یا سعی کنید به عنوان مهمان وارد سیستم شوید.
- برنامهها را از Google Chrome حذف کنید. اگر رایانهتان روشن میشود اما همچنان خراب میشود، برنامهها و برنامههای افزودنی Google Chrome را که اخیراً نصب یا بهروزرسانی شدهاند حذف کنید.
- سیستم عامل را به روز کنید. اگر Chromebook شما روشن میشود اما همچنان خراب میشود، سیستم عامل Chrome را بهروزرسانی کنید تا مطمئن شوید آخرین نسخه سیستم عامل را اجرا میکنید.
-
Powerwash Chromebook شما. اگر میتوانید به تنظیمات Chromebook خود یا مرورگر Chrome دسترسی داشته باشید، میتوانید Chromebook خود را powerwash کنید تا دستگاه را به تنظیمات کارخانه بازگردانید.
هرچیزی که در هارد دیسک Chromebook شما ذخیره شده باشد درطول پاورواش از بین خواهد رفت.
- با سازنده تماس بگیرید. اگر دستگاه شما همچنان دارای گارانتی معتبر است، ممکن است بتوانید آن را به صورت حرفه ای و رایگان سرویس کنید. اگر برای تعمیر Chromebook خود مجبور به پرداخت هزینه هستید، ممکن است بخواهید به ارتقاء به Google Pixelbook فکر کنید.
- باتری داخلی را خودتان تعویض کنید. اگر در کارکرد داخلی لپتاپها راحت هستید، میتوانید قاب پشتی را باز کرده و باتری را تعویض کنید. باز کردن Chromebook ممکن است ضمانت نامه را باطل کند، بنابراین این مرحله را به عنوان آخرین راه حل ذخیره کنید.
سوالات متداول
چگونه صفحه نمایش Chromebook خود را تعمیر کنم؟
اگر صفحه لمسی Chromebook شما کار نمی کند، ابتدا مطمئن شوید صفحه لمسی روشن است، سپس بازنشانی سخت یا بازنشانی کارخانه را امتحان کنید. اگر صفحه نمایش Chromebook شما ترک خورده است، باید آن را به صورت حرفه ای تعمیر کنید.
چگونه صفحه کلید Chromebook خود را تعمیر کنم؟
صفحهکلید را تمیز کنید و Chromebook خود را بازنشانی کنید. به عنوان یک راه حل، می توانید تنظیمات صفحه کلید Chromebook خود را تغییر دهید یا از صفحه کلید روی صفحه Chromebook استفاده کنید.
چگونه پد لمسی را در Chromebook خود تعمیر کنم؟
اگر صفحه لمسی Chromebook شما کار نمی کند، انگشتان خود را به مدت ده ثانیه روی صفحه لمسی بچرخانید و کلید Esc را چندین بار فشار دهید. اگر همچنان مشکل دارید، مطمئن شوید صفحه لمسی روشن است و دستگاه را مجددا راه اندازی کنید. یا از ماوس USB یا بلوتوث خارجی استفاده کنید.
چگونه دوربین و میکروفون را در Chromebook خود تعمیر کنم؟
بررسی کنید تا ببینید میکروفون درست به عنوان پیشفرض برای برنامه انتخاب شده است یا خیر. همچنین، تنظیمات Chromebook خود را بررسی کنید تا مطمئن شوید که میکروفون و دوربین شما روشن هستند.






