واضح به نظر می رسد، اما یکی از ساده ترین راه ها برای تحت کنترل نگه داشتن ایمیل، سازماندهی آن در پوشه ها یا، همانطور که برنامه Mail در macOS آنها را می نامد، صندوق های پستی است. به جای اینکه همه چیز را در صندوق ورودی خود نگه دارید، ایمیل خود را به همان روشی که اسناد را در کابینت فایل سازماندهی می کنید سازماندهی کنید.
اطلاعات این مقاله در مورد برنامه Mail در رایانه های Mac دارای macOS 10.12 Sierra از طریق macOS 10.14 Mojave اعمال می شود.
محل نوار کناری نامه را پیدا کنید
صندوقهای پستی در نوار کناری برنامه Mail فهرست شدهاند، که باعث میشود تنها با یک کلیک به راحتی به آنها دسترسی داشته باشید. اگر نوار کناری را نمیبینید، به View > نمایش فهرست صندوق پست بروید یا از میانبر صفحه کلید Shift استفاده کنید. + فرمان +M.
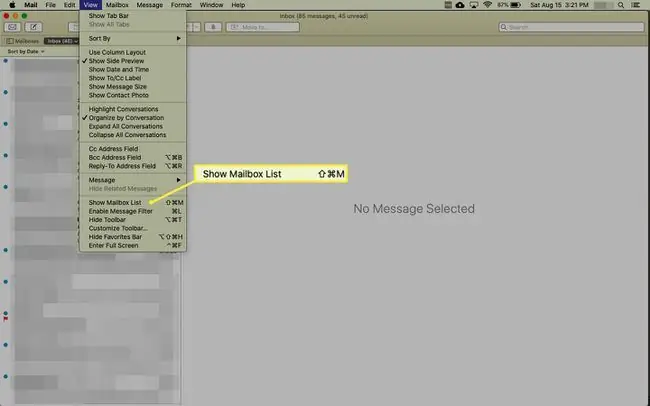
چگونه یک صندوق پستی جدید ایجاد کنیم
می توانید هر تعداد که نیاز دارید صندوق پستی ایجاد کنید، از جمله صندوق پستی برای افراد، گروه ها، شرکت ها یا دسته ها - هر چیزی که برای شما منطقی باشد. برای ایجاد یک صندوق پستی جدید:
- برنامه Mail را در Mac خود باز کنید.
-
Mailbox > New Mailbox را انتخاب کنید، یا روی هر صندوق پستی در نوار کناری کلیک راست کرده و صندوق پستی جدید را انتخاب کنید.در منوی بازشو.

Image -
در قسمت Location پنجره صندوق پست جدید ، ارائه دهنده نامه یا حسابی را که پوشه را برای آن می سازید انتخاب کنید. پیشفرض iCloud است، اما سایر ارائهدهندگان ایمیل شما نیز به همراه On My Mac ، که یک صندوق پستی فقط محلی در رایانه شما است، در لیست هستند. شما نمی توانید از سایر دستگاه ها به صندوق پستی On My Mac دسترسی پیدا کنید.

Image -
یک نام برای صندوق پستی در قسمت Name تایپ کنید و OK را کلیک کنید.

Image - صندوق پستی جدید در Mail نوار کناری ظاهر می شود.
چگونه صندوق پستی در صندوق پست ایجاد کنیم
شما ممکن است بخواهید برای سازماندهی بیشتر ایمیل خود صندوق پستی در صندوق پست ایجاد کنید.
برای مثال، اگر تعداد زیادی خبرنامه ایمیل دریافت می کنید، ممکن است یک صندوق پستی به نام خبرنامه ایجاد کنید و درون آن صندوق پستی جداگانه برای هر خبرنامه یا دسته بندی خبرنامه ایجاد کنید. به طور مشابه، میتوانید یک صندوق پستی برای خانواده راهاندازی کنید و برای هر یک از اعضای خانواده صندوقهای پستی جداگانه ایجاد کنید.
- یک صندوق پستی سطح بالای موجود را انتخاب کنید یا مانند هر صندوق پستی، یک صندوق پستی سطح بالای جدید ایجاد کنید، نام و مکان را اضافه کنید.
-
صندوق پستی سطح بالا (والد) را در نوار کناری Mailboxes پیدا کنید. روی صندوق پستی والد کلیک راست کرده و New Mailbox را از منو انتخاب کنید.

Image - تأیید کنید که Location در صفحه بازشو صندوق پستی جدید نام زیرپوشه والد است. اگر نه، والد را از منوی کشویی انتخاب کنید.
-
یک نام توصیفی در قسمت Name اضافه کنید و OK را کلیک کنید.

Image -
فرآیند را در صورت نیاز برای دستهها یا افراد دیگر تکرار کنید. فلش در کنار صندوق پستی والد نشان می دهد که صندوق پستی شامل زیرپوشه ها است. روی پیکان کلیک کنید تا صندوق پستی والد برای دسترسی به زیرپوشه ها باز شود.

Image
انتقال پیامهای موجود به صندوق پستی جدید
برای انتقال پیامهای موجود به صندوق پستی جدید، روی آن کلیک کرده و پیامها را به صندوق پستی مورد نظر بکشید. همچنین میتوانید با کلیک راست روی یک پیام یا گروهی از پیامها و انتخاب Move To از منوی بازشو پیامها را جابهجا کنید. صندوق پستی مناسب را انتخاب کنید و دکمه ماوس را رها کنید.
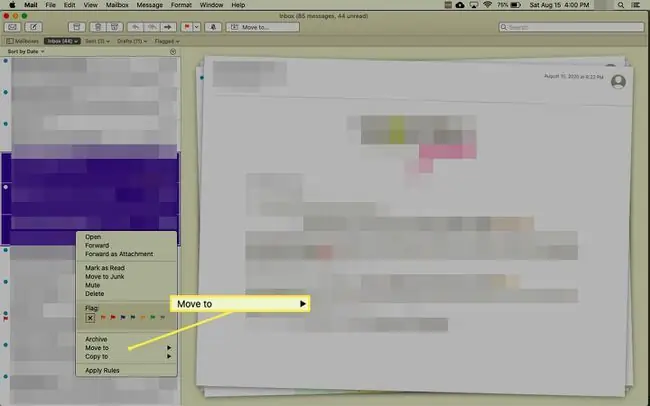
بعد از ایجاد صندوقهای پستی، میتوانید از قوانینی برای ارسال خودکار ایمیل دریافتی در صندوقهای پستی مناسب استفاده کنید تا در زمان صرفهجویی کنید و سازماندهی کنید.
همچنین می توانید صندوق پستی هوشمند ایجاد کنید تا یافتن پیام ها آسان تر شود.
برای قرار دادن یک کپی از یک پیام در صندوق پستی جدید در حالی که نسخه اصلی را در جای خود قرار می دهید، کلید Option را نگه دارید همانطور که پیام یا گروهی از پیام ها را به سمت هدف می کشید. صندوق پستی.






