خطاهای D3d11.dll در شرایطی ایجاد می شوند که منجر به حذف یا خراب شدن فایل DLL d3d11، یک فایل موجود در مجموعه نرم افزار DirectX می شود.
در برخی موارد، پیامهای خطای d3d11.dll میتواند نشاندهنده یک مشکل رجیستری، یک مشکل بدافزار مانند عفونت ویروسی یا حتی نقص سختافزار باشد. با این حال، از آنجایی که DirectX توسط اکثر بازیهای مبتنی بر ویندوز و برنامههای گرافیکی پیشرفته استفاده میشود، خطاها معمولاً فقط هنگام استفاده از این برنامهها نشان داده میشوند.
پیام خطا می تواند برای هر برنامه، بازی یا سیستمی اعمال شود که ممکن است از فایل در هر یک از سیستم عامل های مایکروسافت، از جمله Windows 11، Windows 10، Windows 8، و غیره استفاده کند.
خطاهای D3d11.dll
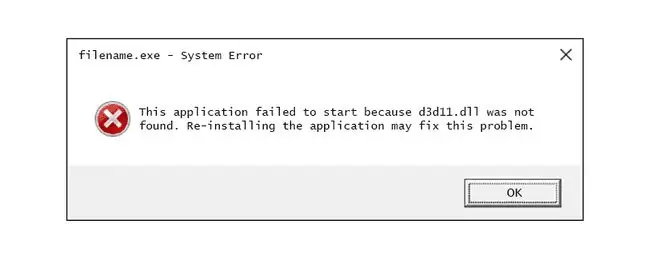
بسته به علت مشکل، روش های مختلفی وجود دارد که پیام های خطای d3d11.dll ممکن است عبارت شوند. در اینجا چند مثال رایج آورده شده است:
- D3d11.dll یافت نشد
- فایل d3d11.dll وجود ندارد.
- این برنامه شروع نشد زیرا d3d11.dll یافت نشد. نصب مجدد برنامه ممکن است این مشکل را برطرف کند.
- نمی توان [PATH]\d3d11.dll را پیدا کرد
- نمی توان [APPLICATION] را شروع کرد. یک جزء مورد نیاز وجود ندارد: d3d11.dll. لطفاً [APPLICATION] را دوباره نصب کنید.
توجه به اینکه در چه نقطه ای خطای شما نشان داده می شود، بخش مهمی از اطلاعات است که در هنگام عیب یابی مفید خواهد بود. ممکن است هنگام استفاده یا نصب برنامهها یا بازیهای ویدیویی خاص، هنگام شروع یا خاموش شدن ویندوز، یا حتی در حین نصب ویندوز ظاهر شود.
چگونه خطاهای D3d11.dll را رفع کنیم
در اینجا چندین نکته وجود دارد که ما توصیه می کنیم. مراحل را به ترتیب ارائه شده دنبال کنید تا بتوانید ابتدا پیشنهادات سادهتر را تکمیل کنید.
d3d11.dll را از یکی از آن سایت های دانلود DLL دانلود نکنید. دلایل زیادی وجود دارد که چرا دانلود DLL از این طریق ایده بدی است. اگر به یک کپی از این فایل نیاز دارید، بهتر است آن را از منبع اصلی و قانونی آن تهیه کنید.
-
d3d11.dll را از سطل بازیافت بازیابی کنید. ساده ترین دلیل ممکن برای «مفقود» فایل d3d11.dll این است که شما به اشتباه آن را حذف کرده اید.
اگر به این مشکوک هستید، اما قبلاً سطل بازیافت را خالی کرده اید، ممکن است بتوانید آن را با یک برنامه بازیابی فایل رایگان بازیابی کنید. فقط قبل از اینکه آن را حذف کنید مطمئن شوید که به درستی کار می کند، در غیر این صورت ممکن است یک فایل خراب یا مخرب را حذف کنید.
ویندوز را در حالت ایمن راه اندازی کنید تا این مرحله یا هر یک از مراحل زیر را تکمیل کنید، اگر به دلیل خطا نمی توانید به طور معمول به ویندوز دسترسی پیدا کنید.
-
آخرین نسخه Microsoft DirectX را نصب کنید. به احتمال زیاد، با ارتقا خطای d3d11.dll یافت نشد برطرف خواهد شد.
همین برنامه نصب DirectX با همه نسخه های ویندوز کار می کند و جایگزین هر فایل DirectX از دست رفته می شود.

Image مایکروسافت اغلب بهروزرسانیهای DirectX را بدون بهروزرسانی شماره نسخه یا حرف منتشر میکند، بنابراین حتماً آخرین نسخه را نصب کنید، حتی اگر نسخه شما از نظر فنی یکسان باشد.
-
با فرض اینکه آخرین نسخه DirectX مایکروسافت خطای دریافتی شما را برطرف نمی کند، به دنبال یک برنامه نصب DirectX در DVD یا CD بازی یا برنامه خود بگردید (ممکن است dxsetup یا چیزی مشابه نامیده شود). معمولاً اگر یک بازی یا برنامه دیگری از DirectX استفاده کند، توسعه دهندگان نرم افزار یک کپی از آن را روی دیسک نصب قرار می دهند.
گاهی اوقات، هرچند نه اغلب، نسخه موجود در دیسک نسبت به آخرین نسخه موجود آنلاین برای برنامه مناسب تر است.
-
کل رایانه خود را برای ویروس ها و سایر بدافزارها اسکن کنید. برخی از خطاهای DLL ممکن است مربوط به نوعی عفونت بدافزار در رایانه شما باشد که به فایل آسیب رسانده است.
حتی این امکان وجود دارد که خطای d3d11.dll که مشاهده می کنید مربوط به یک برنامه خصمانه باشد که به عنوان فایل ظاهر می شود.
-
دستور sfc /scannow را برای جایگزینی یک کپی از دست رفته یا خراب فایل d3d11.dll اجرا کنید.
خوشبختانه، فایل توسط مایکروسافت حداقل در برخی از نسخه های ویندوز ارائه شده است، بنابراین ابزار System File Checker (فرمان sfc) باید آن را بازیابی کند.
- از System Restore برای لغو تغییرات اخیر سیستم استفاده کنید. اگر مشکوک هستید که خطا به دلیل تغییر در یک فایل یا پیکربندی مهم ایجاد شده است، و System File Checker کمکی نکرده است، System Restore باید مشکل را حل کند.
-
برنامه ای را که از فایل d3d11.dll استفاده می کند دوباره نصب کنید. اگر خطای DLL هنگام استفاده از یک برنامه خاص رخ دهد، نصب مجدد برنامه باید جایگزین فایل شود.
این مرحله برای جایگزینی فایلهای DLL که توسط مایکروسافت ارائه نشدهاند بسیار مفید است، اما اگر این برنامه یک کپی از فایل را نیز ارائه دهد و ایدههای عیبیابی قبلی موفقیتآمیز نبود، میتواند به مشکل d3d11.dll شما کمک کند..
-
درایورهای دستگاههای سختافزاری را که ممکن است به فایل DLL مرتبط باشند، بهروزرسانی کنید. برای مثال، اگر هنگام اجرای یک بازی ویدیویی سه بعدی، خطای «فایل d3d11.dll از دست رفته است» را دریافت میکنید، سعی کنید درایورهای کارت گرافیک خود را بهروزرسانی کنید.
فایل d3d11.dll ممکن است به کارت های ویدئویی مرتبط باشد یا نباشد - این فقط یک مثال بود. نکته کلیدی در اینجا توجه بسیار دقیق به زمینه خطا و عیب یابی بر اساس آن است.
- اگر خطاهای d3d11.dll پس از بهروزرسانی درایور یک دستگاه سختافزاری خاص شروع شد، درایور را به نسخهای که قبلاً نصب کردهاید برگردانید.
-
هر گونه به روز رسانی ویندوز موجود را نصب کنید. بسیاری از بسته های سرویس و سایر وصله ها جایگزین یا به روز رسانی برخی از صدها فایل DLL توزیع شده مایکروسافت در رایانه شما می شوند. فایل d3d11.dll می تواند در یکی از این به روز رسانی ها گنجانده شود.

Image - نصب ویندوز خود را تعمیر کنید. اگر توصیههای عیبیابی فایل d3d11.dll منفرد در بالا ناموفق بود، با انجام نصب Refresh، Startup Repair یا Repair (بسته به نسخه ویندوز شما) باید همه فایلهای DLL Windows را به نسخههای کاری خود بازیابی کنید.
-
از یک پاک کننده رجیستری رایگان برای تعمیر مشکلات مربوط به d3d11.dll در رجیستری استفاده کنید. یک برنامه پاک کننده رجیستری ممکن است بتواند با حذف ورودی های رجیستری نامعتبر d3d11.dll که ممکن است باعث خطای DLL شود، کمک کند.
ما به ندرت استفاده از پاک کننده های رجیستری را توصیه می کنیم. ما این گزینه را در اینجا گنجاندهایم فقط در صورتی که مفید باشد، در این صورت میتوانید از آزمایشهای دشوارتر و گزینههای آخرین راه حل زیر اجتناب کنید.
-
حافظه خود را تست کنید و سپس هارد دیسک خود را تست کنید. ما اکثر عیبیابی سختافزار را به آخرین مرحله واگذار کردهایم، اما آزمایش حافظه و هارد دیسک رایانه شما نسبتاً آسان است و محتملترین اجزایی هستند که باعث ایجاد خطاهای d3d11.dll میشوند.
اگر سخت افزار در هر یک از تست های شما با شکست مواجه شد، حافظه را جایگزین کنید یا هارد دیسک را در اسرع وقت تعویض کنید.
-
نصب تمیز ویندوز را انجام دهید. با این کار همه چیز پاک می شود و یک نسخه جدید از ویندوز نصب می شود. اگر هیچ یک از مراحل بالا خطای d3d11.dll را اصلاح نکرد، این باید اقدام بعدی شما باشد.
برای واضح بودن، تمام دادههای درایوی که ویندوز روی آن نصب کردهاید، در حین نصب پاک حذف میشوند، بنابراین اگر میتوانید از فایلهای مهم نسخه پشتیبان تهیه کنید. بدیهی است، مطمئن شوید که قبل از شروع یک نصب تمیز، تمام تلاش ممکن را برای رفع خطا با استفاده از یک مرحله عیبیابی قبل از این مرحله انجام دادهاید.
- در صورت وجود هرگونه خطای d3d11.dll برای یک مشکل سخت افزاری ناشناخته عیب یابی کنید. نصب تمیز ویندوز یک شروع تازه در بخش نرم افزاری عیب یابی است. بنابراین، متأسفانه، اگر کار نکرد، مشکل DLL شما باید مربوط به سخت افزار باشد.
نیاز به کمک بیشتری دارید؟
اگر نمی خواهید خودتان این مشکل را برطرف کنید، ببینید چگونه کامپیوترم را برطرف کنم؟ برای لیست کاملی از گزینههای پشتیبانی، بهعلاوه کمک در مورد همه چیز در طول مسیر، مانند تعیین هزینههای تعمیر، حذف فایلهایتان، انتخاب خدمات تعمیر، و موارد دیگر.






