چه باید بدانیم
- در برگه View ، روی Ruler ضربه بزنید تا یک خط کش با ۲ مثلث و یک مستطیل در سمت چپ و ۱ مثلث در سمت چپ باز شود. درست است.
- مستطیل را برای تغییر حاشیه سمت چپ بکشید. مثلث بالا را برای تورفتگی خط اول پاراگراف حرکت دهید.
- مثلث پایین را بکشید تا یک تورفتگی آویزان ایجاد کنید. برای تغییر حاشیه سمت راست، مثلث راست را جابه جا کنید.
این مقاله خطکش را در مایکروسافت ورد و نحوه استفاده از آن برای تنظیم حاشیههای چپ و راست، تورفتگی خط اول پاراگراف یا ایجاد تورفتگی آویزان توضیح میدهد. این مقاله همچنین حاوی اطلاعاتی در مورد استفاده از کلید Tab برای تورفتگی است.
تورفتگی: چیست و چگونه از آنها استفاده کنیم
تورفتگی فاصله بین حاشیه چپ و راست را تعیین می کند. همچنین در گلوله ها و شماره گذاری استفاده می شود تا اطمینان حاصل شود که متن به درستی ردیف می شود.
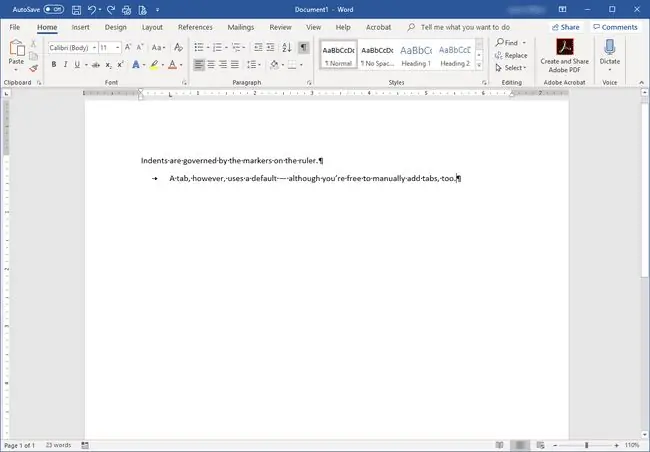
تورفتگی روی خط کش نمایش داده می شود. اگر خطکش در بالای سند نشان داده نمیشود، روی کادر انتخاب Ruler در برگه View کلیک کنید. نشانگر تورفتگی از دو مثلث و یک مستطیل تشکیل شده است.
Word چهار نوع تورفتگی ارائه می دهد:
- تورفتگی Left فضای بین پاراگراف و حاشیه سمت چپ را کنترل می کند. برای تغییر آن، روی پایین نشانگر تورفتگی - مستطیل - کلیک کنید و آن را به یک موقعیت جدید بکشید.
- تورفتگی Right فضای بین پاراگراف و حاشیه سمت راست را کنترل می کند و یک نشانگر مخصوص به خود دارد. با یک مثلث منفرد روی خط کش در حاشیه سمت راست فعلی نشان داده می شود. برای تغییر حاشیه آن را کلیک کرده و بکشید.
- تورفتگی First Line برای تورفتگی خط اول یک پاراگراف یا هر پاراگراف استفاده می شود. روی مثلث بالای نشانگر تورفتگی کلیک کنید و آن را به جایی که میخواهید تورفتگی خط اول قرار گیرد، منتقل کنید.
- تورفتگی Hanging نحوه ردیف شدن متن پاراگراف در زیر سطر اول را کنترل می کند. این معمولاً زمانی تنظیم می شود که با گلوله ها یا شماره گذاری کار می کنید و متن به درستی ردیف نمی شود. روی مثلث دوم (مثل وسط) کلیک کرده و بکشید تا یک تورفتگی آویزان اعمال شود.
همچنین می توانید تورفتگی ها را از طریق ناحیه بند برگه Home اعمال کنید.
برگه های Microsoft Word چیست؟
وقتی کلید
Tab را روی صفحه کلید خود فشار دهید، Tabها وارد عمل می شوند. به طور پیش فرض مکان نما را یک و نیم اینچ حرکت می دهد، بسیار شبیه به یک میانبر برای چندین فاصله. هم تورفتگیها و هم زبانهها تحت تأثیر علائم پاراگراف قرار میگیرند که با فشار دادن Enter رخ میدهند.با هر بار فشار دادن کلید Enter، یک پاراگراف جدید شروع می شود.
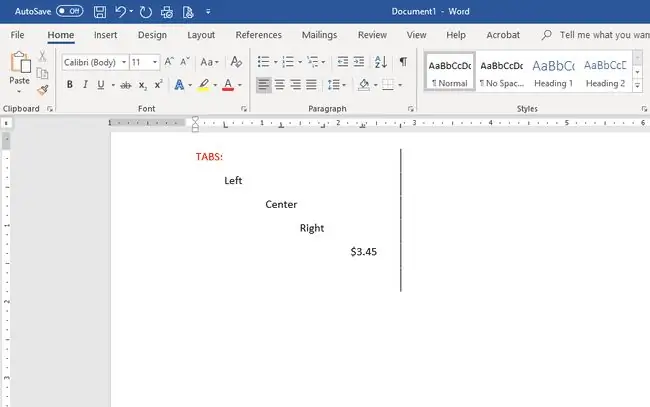
مانند تورفتگی ها، برگه ها روی خط کش قرار می گیرند و محل قرارگیری متن را کنترل می کنند:
- برگه Left به عنوان تورفتگی خط اول استفاده می شود. اولین خط پاراگراف را به محل برگه منتقل می کند.
- برگه Middle کل پاراگراف را در محل برگه روی خط کش در مرکز قرار می دهد.
- برگه Right متن را با محل برگه سمت راست تراز می کند.
- اگر سند شما حاوی اعداد با اعشار است، برگه Decimal تضمین می کند که اعداد روی نقطه اعشار ردیف شوند.
- می توانید از برگه Bar برای قرار دادن یک نوار عمودی در موقعیت توقف زبانه استفاده کنید. نوار برای هر خط متنی که این برگه اداره میکند پایین میآید، صرف نظر از اینکه واقعاً کلید Tab را فشار دهید تا به آن بروید.
سریعترین راه برای تنظیم tab stop ها این است که روی خط کش جایی که می خواهید یک برگه کلیک کنید. هر بار که هنگام تایپ کلید Tab را فشار می دهید، متن در جایی که برگه ها را قرار می دهید ردیف می شود. برگه ها را از روی خط کش بکشید تا حذف شوند.
برای قرار دادن برگه دقیق تر، روی Format کلیک کنید و Tabs را انتخاب کنید تا پنجره Tab باز شود. در آنجا می توانید برگه ها را دقیقاً قرار دهید و نوع برگه مورد نظر خود را در سند انتخاب کنید.






