چه باید بدانیم
- برنامه تلفن همراه Google Docs وقتی دو خط فاصله کنار هم قرار می گیرند، خط تیره em را تصحیح می کند.
- کاربران Windows می توانند با نگه داشتن Alt و تایپ 0151 در numpad، یک خط خط ایجاد کنند.
- macOS می توانند از Option + Shift + - (فاصله) استفاده کنند.
کاربران
خط خط em، خط تیره و خط فاصله در Google Docs شبیه به هم هستند، اما هر کدام هدف خاصی دارند. این مقاله نحوه تایپ خط خط em، خط تیره و خط فاصله را در Google Docs توضیح میدهد.
چگونه یک Em Dash در Google Docs دریافت کنیم
برنامه Google Docs در Android و iOS زمانی که دو خط فاصله کنار هم قرار می گیرند، خط تیره em تصحیح می کند. دوبار روی کلید خط تیره ضربه بزنید و کلمه خود را تایپ کنید و سپس کلید فاصله را فشار دهید. Google Docs را میبینید که خط تیره را به خط تیره تغییر میدهد.
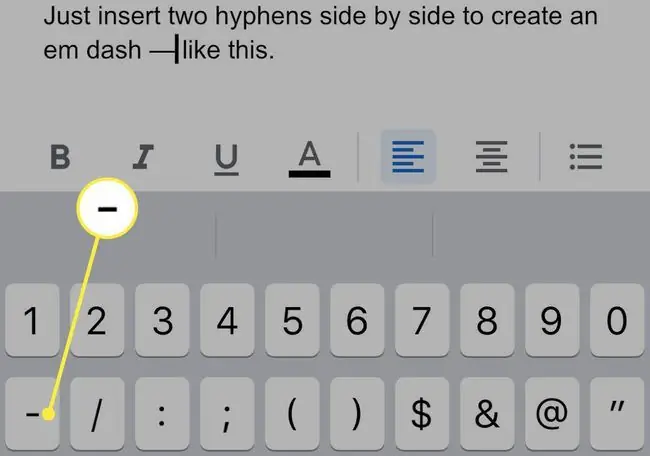
کاربران Windows که در مرورگر وب به Google Docs دسترسی دارند، میتوانند با نگه داشتن کلید Alt و تایپ 0151 در numpad یک خط خط ایجاد کنند.. این میانبر در سایر برنامهها نیز کار میکند.
کاربران macOS که به Google Docs در یک مرورگر وب دسترسی دارند، می توانند با نگه داشتن کلیدهای Option و Shift در حین تایپ کردن کلید خط فاصله (خط تیره) یک خط تیره ایجاد کنند. این میانبر در سایر برنامهها نیز کار میکند.
چگونه در Google Docs En Dash دریافت کنیم
برای ایجاد خط خط در برنامه Google Docs برای Android یا iOS، hyphen را روی صفحه کلید مجازی دستگاه به مدت طولانی فشار دهید. یک انتخاب با سه گزینه ظاهر می شود. خط خط را انتخاب کنید.
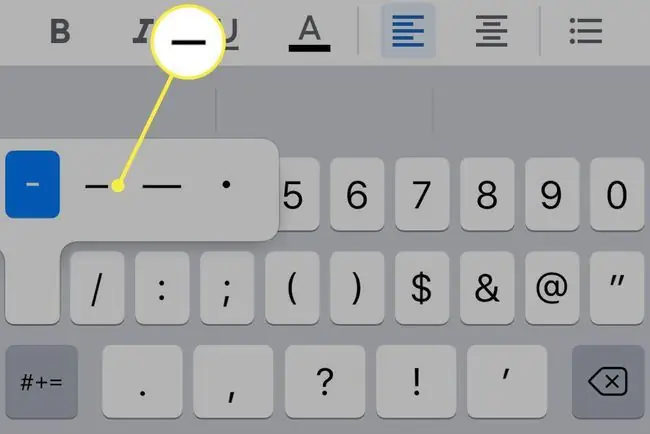
کاربران Windows که با مرورگر وب به Google Docs دسترسی دارند باید Insert را از نوار منو باز کنند و به نویسه های ویژه بروید. en dash را جستجو کنید و آن را از قسمت جستجو انتخاب کنید. یا می توانید از میانبر صفحه کلید Alt+0150 استفاده کنید.
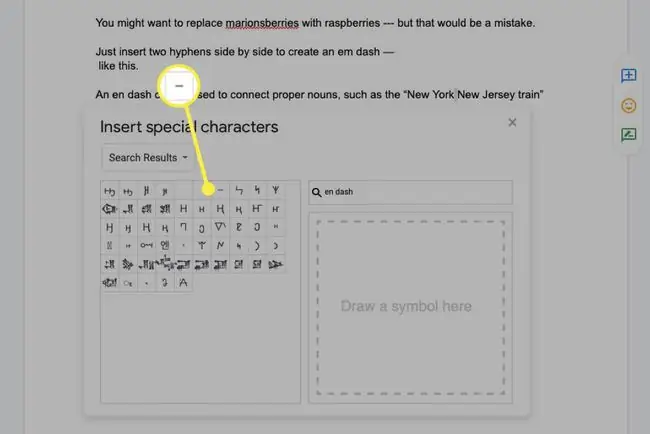
کاربران macOS که در یک مرورگر وب به Google Docs دسترسی دارند، میتوانند با نگه داشتن کلید Option در حین تایپ کردن کلید خط فاصله، یک خط خط ایجاد کنند. این میانبر در برنامههای دیگر کار میکند.
چگونه خط فاصله در Google Docs دریافت کنیم
برخلاف خط خط em یا خط تیره، خط فاصله به میانبر صفحه کلید نیاز ندارد. از کلید خط فاصله روی صفحه کلید دستگاهتان استفاده کنید.
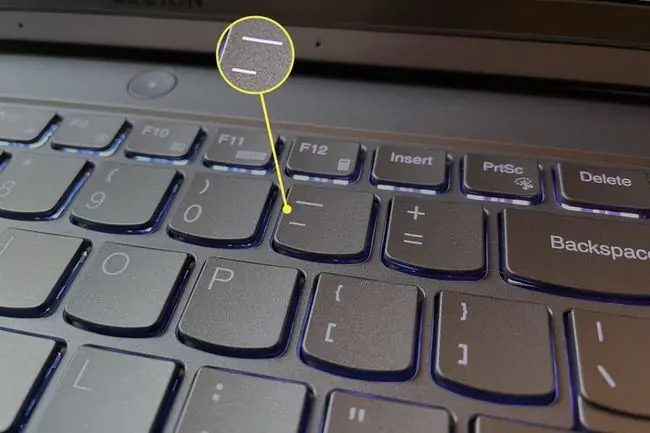
زمان استفاده از Em Dash در Google Docs
خط تیره em طولانی ترین خط از سه خط تیره است. این خط تیره نامیده می شود زیرا پهنای این خط تیره تقریباً به اندازه حرف بزرگ "M" است.
خط خط یک شکست در جمله ای شبیه به یک علامت معمولی، نیمه ویرگول، دو نقطه، یا پرانتز ایجاد می کند.
جایگزین کردن ماریونبری با تمشک در این دستور غذا وسوسه انگیز است - اما این یک اشتباه است.
وقتی نویسنده بخواهد تردید یا وقفه ای را نشان دهد، خط تیره em می تواند جمله را پایان دهد.
خط تیره em نسبتاً غیر رسمی است، به این معنی که قوانین مربوط به استفاده از آن به اندازه سایر اشکال نقطه گذاری سختگیرانه نیست. استفاده از آن اغلب یک انتخاب سبک توسط نویسنده است.
زمان استفاده از خط خط در Google Docs
خط خط کمی کوتاهتر از خط تیره em است. معمولاً عرض حرف بزرگ "N" است. تفاوت ظریف بین خط تیره و خط می تواند تشخیص آنها را در Google Docs سخت کند.
یک خط تیره در موقعیت های خاص استفاده می شود. اغلب تاریخ ها یا زمان ها را در یک جمله جدا می کند و به معنای "تا و شامل" در نظر گرفته می شود.
دفتر از 1 مارس تا 5 مارس بسته خواهد شد.
خط خط در این جمله به این معنی است که دفتر از اول مارس تا ۵ مارس بسته است.
En dash همچنین برای اتصال دو اسم خاص استفاده می شود، مانند " قطار نیویورک-نیوجرسی"
زمان استفاده از خط فاصله در Google Docs
خط فاصله رایج ترین این سه شکل نقطه گذاری است. از خط تیره em یا خط خط کوتاهتر است.
بیشتر با کلمات مرکب مانند "پدرشوهر" یا اعدادی مانند "چهل و دو" استفاده می شود.
با این حال، ده ها موقعیت وجود دارد که ممکن است از خط فاصله استفاده شود. اگر میخواهید در مورد استفاده از خط فاصله بیشتر بدانید، راهنمای دانشگاه پردو را توصیه میکنیم.
سوالات متداول
چگونه لهجهها را در Google Docs اضافه کنم؟
برای افزودن لهجه در Google Docs، از میانبر صفحه کلید مناسب استفاده کنید یا به ابزار ورودی Google مراجعه کنید و Special Characters را انتخاب کنید. همچنین چندین افزونه Google Docs وجود دارد که می توانید از آنها استفاده کنید.
چگونه می توانم بالانویس و زیرنویس را در Google Docs اضافه کنم؟
برای افزودن زیرنویس یا زیرنویس در Google Docs، متن را برجسته کرده و Format > Text > Superscript را انتخاب کنید یا Subscript. یا از میانبر صفحه کلید Ctrl+ استفاده کنید. برای بالانویس یا Ctrl+، برای زیرنویس.
چگونه نمادهای ریاضی را در Google Docs اضافه کنم؟
از ویرایشگر معادله اسناد Google برای اضافه کردن نمادهای ریاضی مانند ریشه مربع یا نماد pi استفاده کنید. به Insert > Equation بروید و معادله خود را با استفاده از اعداد و نوار ابزار معادله بسازید.






