چه باید بدانیم
- نمیتوانید فهرست ادامه تماشای خود را پاک کنید، اما میتوانید با پیمایش تا انتها، فیلمها را حذف کنید.
- پخش خودکار را قبل از اتمام پخش ویدیو لغو کنید، در غیر این صورت ویدیوی بعدی در سابقه شما نمایش داده خواهد شد.
- متناوباً، نمایه خود را حذف کنید و نمایه جدیدی ایجاد کنید تا با سابقه تماشای خالی شروع کنید.
این مقاله نحوه پاک کردن سابقه تماشای خود را در Discovery Plus توضیح می دهد. این اطلاعات برای پخشکننده وب Discovery Plus، برنامه تلفن همراه Discovery Plus، و برنامههای Discovery Plus برای تلویزیونهای هوشمند و دستگاههای پخش جریانی اعمال میشود.
چگونه تاریخچه تماشای Discovery Plus را پاک کنیم
متأسفانه، هیچ راهی برای پاک کردن فهرست ادامه تماشای خود در Discovery Plus وجود ندارد. چند راهحل برای حذف عناوین از تاریخچه تماشای شما وجود دارد، اما هرکدام از این راهحلها یک نکته را به همراه دارند.
برای مثال، پس از اتمام فیلمها حذف میشوند، بنابراین میتوانید تا انتها پیمایش کنید و اجازه دهید پخش ویدیو تمام شود. با این حال، Discovery Plus به محض پایان یک ویدیوی مرتبط به طور خودکار پخش می شود. اگر برای لغو پخش خودکار سریع اقدام نکنید، ویدیوی جدید در فهرست ادامه تماشای شما نشان داده میشود. شما حدود 20 ثانیه در پایان ویدیو فرصت دارید تا پخش خودکار را لغو کنید.
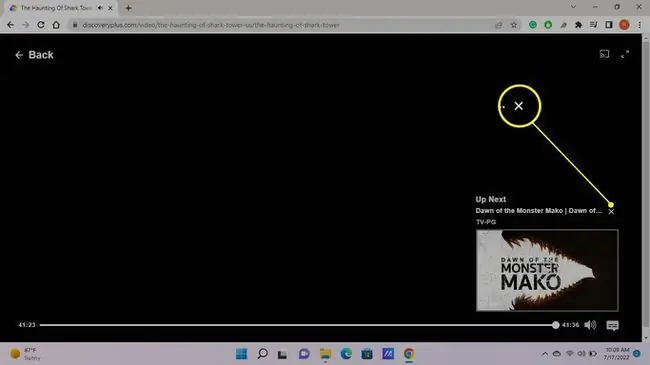
این ترفند فقط برای فیلمها یا مستندهای یک قسمتی کار میکند. پس از اتمام یک قسمت از یک سریال، قسمت تماشا نشده بعدی در لیست ادامه تماشای شما ظاهر می شود.
راه حل دیگر حذف نمایه خود و ایجاد پروفایل جدید برای شروع با یک لیست خالی ادامه تماشا است. نکته مهم این است که نمیتوانید نمایه اصلی (اولین نمایهای که هنگام ایجاد حساب Discovery Plus خود تنظیم کردید) را حذف کنید.
چگونه نمایه Discovery Plus ایجاد و حذف کنیم
هرکسی که به حساب شما دسترسی دارد میتواند نمایه شما را ببیند، بنابراین اگر نمیخواهید کسی دیگر بداند چه چیزی را تماشا میکنید، یک نمایه «burner» ایجاد کنید که پس از پایان کار میتوانید آن را حذف کنید.
-
در وبسایت Discovery Plus، نمایه خود را انتخاب کنید > Manage Profiles. در برنامه تلفن همراه، روی Account > Manage Profiles ضربه بزنید. در برنامه Discovery Plus برای تلویزیونهای هوشمند، به سمت چپ بروید و نمایه را انتخاب کنید.

Image -
انتخاب افزودن نمایه.

Image -
یک نام وارد کنید و Save را انتخاب کنید.

Image هنگام تنظیم نمایه برای یک کودک، نمایه خانواده را برای محدود کردن محتوای بزرگسالان انتخاب کنید.
-
برای حذف نمایه، به صفحه مدیریت نمایه ها برگردید. نمایه را انتخاب کنید، سپس Delete Profile را انتخاب کنید. در برنامه تلویزیون هوشمند، نمایه را هایلایت کنید و نماد Pencil را در زیر آن انتخاب کنید، سپس Delete Profile را انتخاب کنید. را انتخاب کنید.

Image به یاد داشته باشید، اولین نمایه ای که تنظیم کردید قابل حذف نیست.
چگونه ویدیوها را از فهرست خود حذف کنم؟
به فهرست خود بروید و یک نمایش یا فیلم را انتخاب کنید، سپس علامت چک را در کنار اکنون تماشا کنید را انتخاب کنید تا آن را حذف کنید. در یک مرورگر وب، میتوانید ماوس خود را روی یک نمایش یا فیلم ببرید و Remove را انتخاب کنید.
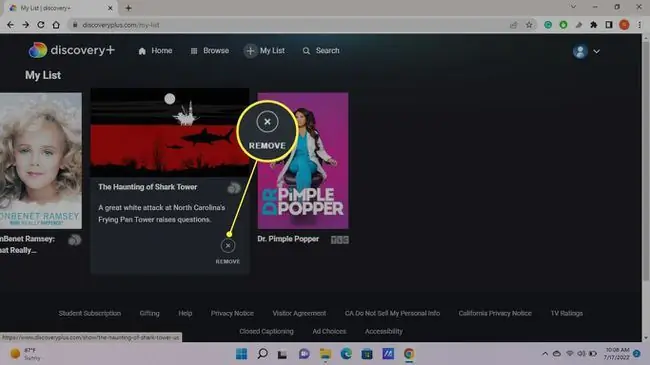
سوالات متداول
چگونه سابقه تماشا را در نتفلیکس پاک کنم؟
برای حذف تاریخچه نتفلیکس، وارد حساب نتفلیکس خود شوید و نماد منو را انتخاب کنید. Account > Viewing Activity را انتخاب کنید در زیر فعالیت من ، سابقه مشاهده خود را خواهید دید. برای حذف یک یا چند عنوان، علامت No را در سمت راست ورودی مورد نظر برای حذف انتخاب کنید.
چگونه سابقه تماشا را در Hulu پاک کنم؟
برای پاک کردن سابقه تماشای Hulu خود، Hulu را در رایانه خود راه اندازی کنید و به بخش Keep Watching بروید. ماوس خود را روی هر عنوانی که میخواهید حذف کنید ببرید و X را در پایین پنجره آن کلیک کنید. در دستگاه تلفن همراه، به Keep Watching بروید و روی بیشتر (سه نقطه) > حذف از سابقه تماشا ضربه بزنید
چگونه تاریخچه تماشا را در Amazon Prime پاک کنم؟
برای حذف سابقه تماشای Amazon Prime خود، در رایانه به Amazon Prime بروید و وارد شوید. روی Settings > > تاریخچه تماشا > کلیک کنید. مشاهده سابقه تماشا . برای حذف یک مورد، روی حذف این مورد از ویدیوهای تماشا شده کلیک کنید.






