WinDirStat احتمالاً بهترین ابزار تجزیه و تحلیل فضای دیسک رایگان است که می توانید پیدا کنید. تمام اطلاعاتی را که برای درک اینکه چه چیزی فضای دیسک با ارزش را در هارد دیسک های داخلی، درایوهای فلش و هارد اکسترنال شما اشغال می کند، نشان می دهد.
WinDirStat فقط به شما نشان نمی دهد که چه چیزی تمام فضا را اشغال کرده است، بلکه به شما امکان می دهد دستورات پاکسازی را تنظیم کنید و داده ها را به صورت دستی از داخل برنامه حذف کنید.
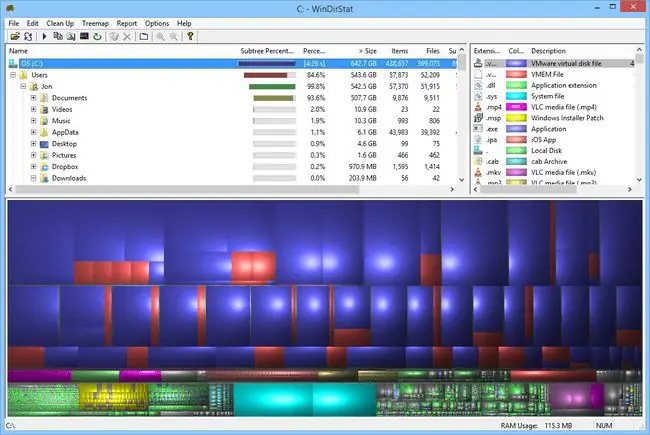
چیزی که دوست داریم
- نصب سریع
- پشتیبانی از منظرهای متعدد اندازه فایل
- می توانید انتخاب کنید که کدام هارد(ها) را اسکن کنید اگر چندتایی دارید
- به شما امکان می دهد فقط یک پوشه را به جای یک درایو کامل اسکن کنید
- حذف آسان فایل ها از داخل برنامه
چیزی که دوست نداریم
- فقط روی ویندوز کار می کند
- اسکن ها گاهی کند هستند
- گزینه قابل حمل وجود ندارد (باید آن را نصب کنید)
- نمی توان نتایج اسکن را ذخیره کرد تا بعداً دوباره باز شوند
این بررسی مربوط به WinDirStat نسخه 1.1.2 است. لطفاً اگر نسخه جدیدتری وجود دارد که باید بررسی کنیم، به ما اطلاع دهید.
تفکرات در مورد WinDirStat
داشتن هارد دیسک با فضای کمی باقیمانده می تواند خسته کننده باشد، اما WinDirStat واقعاً درک این موضوع را آسان می کند که کدام پوشه ها و فایل ها این همه فضای ذخیره را اشغال می کنند.نه تنها این اطلاعات را به شما نشان میدهد، بلکه به شما امکان میدهد با حذف فایلها و پوشههای بزرگ (یا کوچک) روی آنها عمل کنید تا فضا خالی شود.
از آنجایی که دستورات پاکسازی سفارشی پشتیبانی می شوند، می توانید تا ده دستور مختلف را اضافه کنید که می توانید روی پوشه ها یا فایل ها اجرا کنید. ایده این است که توابعی را به برنامه اضافه کنید که به صورت بومی پشتیبانی نمی شوند، که ایده خوبی است. به عنوان مثال، به جای انتقال چندین فایل بزرگ از یک هارد دیسک کوچک به یک درایو بزرگتر دیگر، می توانید یک فرمان ساده بسازید که آن را با یک کلیک برای شما خودکار می کند.
یکی از چیزهایی که داشتن آن در این برنامه خوب است راهی برای ذخیره نتایج اسکن است. تکمیل آنها معمولاً زمان زیادی می برد، به خصوص اگر فایل های زیادی برای اسکن دارید، بنابراین اینکه بتوانید نتایج را ذخیره کنید و بعداً آنها را غربال کنید خوب است. در حال حاضر، اگر از برنامه خارج شوید، باید یک اسکن کامل را دوباره اجرا کنید، اگر بخواهید همان نتایج را ببینید.
مطمئناً ابزارهای رایگان دیگری برای تجزیه و تحلیل دیسک وجود دارد، اما باید ابتدا WinDirStat را امتحان کنید تا بتوانید احساس کنید چقدر برای فهمیدن اینکه چه چیزی این همه فضای دیسک را اشغال می کند مفید است.
بیشتر درباره WinDirStat
بعد از مدتی استفاده از WinDirStat، اینها برخی از مهم ترین نکات من بودند:
- این برنامه باید در ویندوز 11، ویندوز 10، ویندوز 8 و نسخههای قدیمیتر ویندوز، از طریق ویندوز 95 به خوبی اجرا شود. سازندگان این برنامه QDirStat (لینوکس) و Disk Inventory X (Mac) را توصیه میکنند. این برنامه اما با نامهای مختلف است، بنابراین آنها واقعاً یکسان نیستند.
- می توانید یک، چند یا همه هارد دیسک های داخلی، درایوهای فلش و هارد اکسترنال را به طور همزمان یا فقط یک پوشه را اسکن کنید
- یک نمای موجود داده می شود تا بتوانید مانند File/Windows Explorer در میان پوشه ها و فایل ها مرور کنید، با این تفاوت که WinDirStat پوشه ها را نه بر اساس نام یا تاریخ، بلکه بر اساس اندازه کل مرتب می کند
- همچنین یک لیست پسوند فایل قابل مرتب سازی وجود دارد که نشان می دهد کدام فرمت فایل (مانند MP4، EXE، RAR، و غیره) بیشترین فضا را اشغال می کنند. این شامل شرحی از نوع فایل، چند درصد از کل فضای موجود که قالب استفاده میکند، و تعداد فایلهایی از آن نوع در درایو/پوشه است.
- لیست افزونه همچنین به عنوان کلیدی برای درک نقشه درختی عمل می کند، که نمایشی بصری از تمام فایل های درایو و اندازه متناسب آنها با هر فایل دیگری است (فایل هایی که به عنوان بلوک های بزرگتر نشان داده می شوند دیسک بیشتری را اشغال می کنند. فضایی نسبت به فایل هایی که به صورت بلوک های کوچکتر نشان داده شده اند)
- می توانید به سرعت مسیر را در هر فایل یا پوشه ای کپی کنید
- منوی Cleanup راهی برای باز کردن فایلها و پوشهها از داخل WinDirStat، و همچنین باز کردن پوشهای که فایل در آن ذخیره شده است، راهاندازی Command Prompt در یک مکان خاص، حذف فایلها/پوشهها و مشاهده ویژگیها ارائه میکند. از یک مورد
- میتوانید رنگهای فهرست دایرکتوری را از داخل تنظیمات WinDirStat تغییر دهید، و همچنین کل زمان پایان یافتن اسکن را نمایش دهید
- روشنایی، ارتفاع، سبک، و گزینه های دیگر برای نقشه درختی رنگی و جعبه ای را می توان سفارشی کرد
- فرمان های خط فرمان سفارشی را می توان برای انجام هر کاری که توسط خط فرمان ویندوز پشتیبانی می شود تنظیم کرد، مانند حذف همه فایل های TMP در پوشه ای که انتخاب کرده اید، ارسال همه نام فایل های یک پوشه به یک فایل متنی. و غیره
- WinDirStat فقط 2 میلیون زیرمجموعه اول را در یک فهرست نمایش می دهد (که برای اکثر افراد مشکلی ایجاد نمی کند)، همچنین فایل ها و درختان دایرکتوری که بزرگتر از 8.3 ترابایت نیستند






