چه باید بدانیم
- در حین نصب تمیز ویندوز - آخرین فرآیند عیبیابی - تمام دادههای هارد دیسک رایانه پاک میشود.
- برای کاربران ویندوز 11 و 10، فرآیند Reset This PC برای نصب تمیز توصیه می شود.
- برای ویندوز 8، 7، ویستا، و XP، نصب تمیز برای عیب یابی مشکلات جدی توصیه می شود.
این مقاله نحوه تمیز کردن ویندوز را در تلاش برای رفع مشکلات جدی رایانه شما پوشش می دهد. این شامل اطلاعاتی در مورد نحوه آماده شدن برای نصب مجدد فایل های خود بر روی رایانه پس از اتمام نصب تمیز است.
وقتی نصب تمیز توصیه می شود
نصب تمیز ویندوز راه درستی است زمانی که همه عیبیابی نرمافزارهای دیگری که امتحان کردهاید ناموفق بوده و میخواهید یک نسخه تمیز از ویندوز را دوباره روی رایانه خود نصب یا نصب کنید.
بیشتر اوقات، بعد از اینکه یکی از فرآیندهای تعمیر خودکار ویندوز مشکل شما را حل نکرد، یک نصب تمیز را امتحان می کنید. یک نصب تمیز، رایانه شما را تقریباً به همان حالتی که در روز اولی که آن را روشن کردید، برمیگرداند.
در صورتی که هنوز مشخص نیست، این باید برای جدی ترین مشکلات سیستم عامل ویندوز محفوظ باشد، زیرا تمام اطلاعات پارتیشن هارد دیسک اصلی شما (معمولاً درایو C) در طول فرآیند پاک می شود.
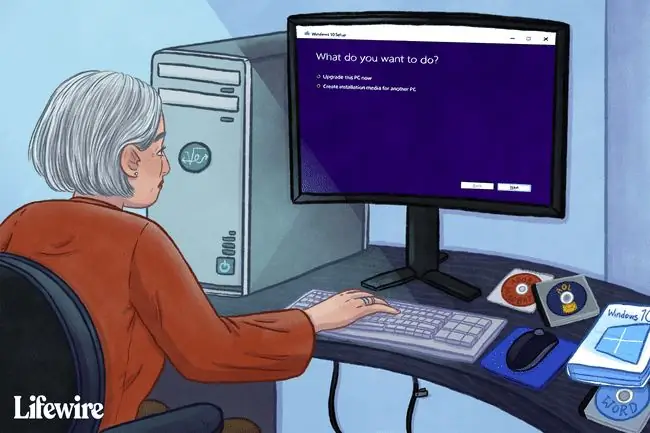
چگونه ویندوز نصب را پاک کنیم
نصب تمیز ویندوز در طول فرآیند راه اندازی ویندوز با حذف نصب ویندوز موجود (با فرض وجود) قبل از نصب یک سیستم عامل جدید یا نصب مجدد سیستم عامل قبلی انجام می شود.
در ویندوز 11 و ویندوز 10، فرآیند Reset This PC روشی آسانتر و به همان اندازه مؤثر برای تمیز کردن نصب مجدد ویندوز است. نحوه تنظیم مجدد رایانه شخصی خود را برای اطلاعات کامل ببینید.
مراحل تکی مربوط به تکمیل یک نصب تمیز می تواند بر اساس سیستم عاملی که استفاده می کنید بسیار متفاوت باشد:
- چگونه ویندوز 11 را پاک کنیم
- چگونه ویندوز 10 را پاک کنیم
- چگونه ویندوز 8 را پاک کنیم
- چگونه ویندوز 7 را پاک کنیم
- چگونه ویندوز ویستا را پاک کنیم
- چگونه ویندوز XP را پاک کنیم
یادآوریهای مهم
به یاد داشته باشید، نصب تمیز همه چیز را از درایوی که ویندوز روی آن نصب شده پاک می کند. وقتی همه چیز را می گوییم، منظورمان همه چیز است. قبل از شروع این فرآیند، باید از هر چیزی که میخواهید ذخیره کنید، نسخه پشتیبان تهیه کنید! می توانید از فایل های خود به صورت آنلاین نسخه پشتیبان تهیه کنید یا از ابزار پشتیبان گیری آفلاین استفاده کنید.
علاوه بر پشتیبان گیری از فایل های فردی که می خواهید نگه دارید، باید برای نصب مجدد برنامه های خود نیز آماده شوید. دیسکهای نصب اصلی و تنظیمات برنامه دانلود شده را در هر برنامهای که میخواهید دوباره در رایانه خود قرار دهید جمع آوری کنید.
در بیشتر موارد، بهویژه در مورد برنامههای نرمافزاری مدرن که هنوز بهصورت آنلاین از طریق دانلودهای دیجیتال قابل دسترسی هستند، دانستن اینکه کدام برنامهها را میخواهید دوباره نصب کنید کافی است (نیازی به پشتیبانگیری واقعی نیست) زیرا میتوانید آنها را دوباره از نرمافزار دانلود کنید. وب سایت سازنده یکی از راههای آسان برای مستند کردن همه برنامههای نصب شده، استفاده از گزینه Save to text file در CCleaner است که از طریق Tools > Uninstall قابل دسترسی است.
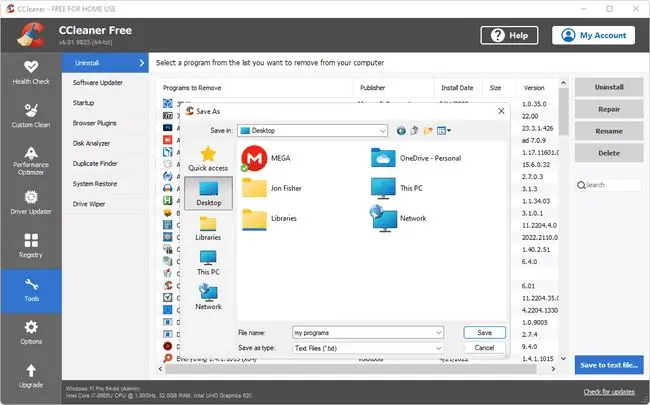
هیچ برنامهای خارج از برنامههایی که همراه با یک راهاندازی اصلی ویندوز ارائه میشوند، پس از اتمام نصب تمیز، روی رایانه شما وجود نخواهد داشت.
اگر فقط یک دیسک بازیابی از سازنده رایانه خود دارید اما یک دیسک اصلی Windows Setup یا بارگیری ندارید، نصب تمیز همانطور که در راهنماهای پیوندی در بالا توضیح داده شده ممکن است امکان پذیر نباشد.دیسک بازیابی شما ممکن است فرآیند نسبتاً مشابهی داشته باشد که کل رایانه شخصی، ویندوز و برنامه های شما را به حالت پیش فرض کارخانه بازیابی می کند.
لطفاً به اسنادی که با رایانه شما ارائه شده است مراجعه کنید یا برای راهنمایی مستقیماً با سازنده رایانه خود تماس بگیرید.






