چه باید بدانیم
- ابتدا، هدفونهای هدفون را در حالت جفت شدن با پوشیدن آنها در حین شارژ کردن و فشار دادن/نگهداشتن هر دو پد لمسی قرار دهید.
- به منوی دستگاههای بلوتوث در لپتاپ Apple یا Windows خود بروید و Galaxy Buds خود را در فهرست «دستگاههای موجود» بیابید.
این مقاله دستورالعملهایی را برای اتصال هدفون سامسونگ به لپتاپها، از جمله رایانههای Windows و Mac ارائه میکند.
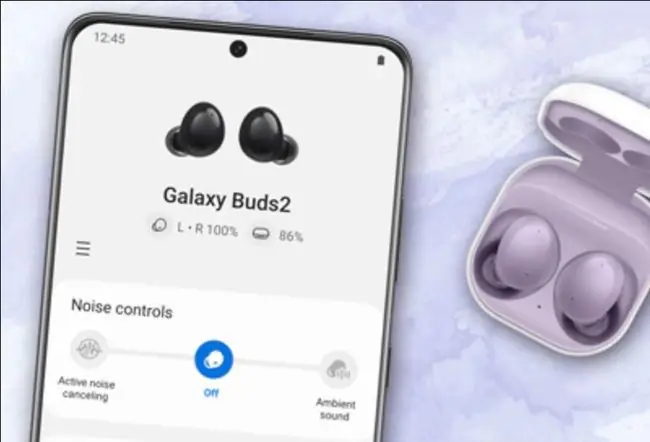
چگونه هدفون سامسونگم را به لپ تاپم وصل کنم؟
وقتی قاب Galaxy Buds، Galaxy Buds Live یا Galaxy Buds Pro را باز میکنید، دستگاه Samsung Galaxy سازگار باید یک پنجره بازشو خودکار برای جفت کردن آنها به شما بدهد. اما، اگر بخواهید Galaxy Buds خود را برای استفاده در حین کار یا مطالعه به لپتاپ متصل کنید، چه میشود؟
چند مرحله ساده برای اتصال هدفون های سامسونگ به لپ تاپ ضروری است و بسته به سیستم عاملی که استفاده می کنید کمی متفاوت هستند.
چگونه هدفون سامسونگ را به لپ تاپ رایانه شخصی ویندوز متصل کنیم
رایانه های شخصی ویندوز بسته به نسخه ای که اجرا می کنید دستورالعمل های کمی متفاوت خواهند داشت، اما مراحل زیر شما را به منوهای مناسب هدایت می کند.
-
اگر تا به حال هدفون های خود را با دستگاهی جفت نکرده اید، به سادگی باز کردن کیس آن ها را در حالت جفت شدن قرار می دهد. اگر قبلاً آنها را با تلفن یا دستگاه دیگری جفت کردهاید، هدفونهای هدفون را در گوش خود قرار دهید و هر دو صفحه لمسی را فشار دهید و نگه دارید تا زمانی که یک سری بوق را بشنوید که نشان میدهد در حالت جفت شدن هستید.
-
به منوی Devices لپ تاپ خود بروید. در ویندوز 10، این در منوی Setting قرار دارد.

Image -
بعدی، روی بلوتوث و سایر دستگاهها کلیک کنید (اگر قبلاً انتخاب نشده است).

Image -
از اینجا، Add Bluetooth or other device را انتخاب می کنید، و تا زمانی که Samsung Buds شما در حالت جفت شدن هستند (همانطور که در مرحله 1 توضیح داده شده است)، نشان داده می شوند. در این منو.

Image - آنها را انتخاب کنید و Galaxy Buds شما اکنون با لپ تاپ شما جفت شده است. اکنون، وقتی دوباره آنها را روشن میکنید، باید بهطور پیشفرض روی این لپتاپ نصب شوند.
چگونه هدفون سامسونگ را به لپ تاپ مک متصل کنیم
لپتاپهای Mac دارای macOS همه یکسان کار میکنند و از شما میخواهند به منوی بلوتوث بروید. در اینجا نحوه انجام این کار آمده است.
- اگر هرگز هدفون های هدفون خود را با دستگاهی جفت نکرده اید، به سادگی باز کردن کیس آن ها را در حالت جفت شدن قرار می دهد. اگر قبلاً آنها را با تلفن یا دستگاه دیگری جفت کردهاید، هدفونهای هدفون را در گوش خود قرار دهید و هر دو صفحه لمسی را فشار دهید و نگه دارید تا زمانی که یک سری بوق را بشنوید که نشان میدهد در حالت جفت شدن هستید.
-
به بخش Bluetooth در منوی System Preferences در macOS بروید.

Image -
اگر تا به حال هدفون های خود را با دستگاهی جفت نکرده اید، به سادگی باز کردن کیس آن ها را در حالت جفت شدن قرار می دهد. اگر قبلاً آنها را با تلفن یا دستگاه دیگری جفت کردهاید، هدفونهای هدفون را در گوش خود قرار دهید و هر دو صفحه لمسی را فشار دهید و نگه دارید تا زمانی که یک سری بوق را بشنوید که نشان میدهد در حالت جفت شدن هستید.

Image
نکته سریع
تا زمانی که هدفونهای هدفون شما در حالت جفت شدن همانطور که در مرحله 1 توضیح داده شده است، باید به طور خودکار در پایین لیست دستگاهها زیر یک نوار نازک خاکستری ظاهر شوند. روی Connect در کنار جوانه Samsung کلیک کنید و اکنون جفت شده اند. وقتی دوباره آنها را روشن میکنید، باید بهطور پیشفرض این لپتاپ را روشن کنید.
سوالات متداول
چگونه ایربادهای سامسونگ را به آیفون خود وصل کنم؟
برای جفتسازی سادهتر، همیشه بهتر است به منوی بلوتوث همه دستگاههای دیگر جفتشده با هدفون خود بروید. از اینجا، هدفون گلکسی خود را در لیست دستگاههای بلوتوث قرار دهید و Forget یا Unpair را انتخاب کنید.
چگونه هدفون سامسونگ خود را به تلویزیون سامسونگ وصل کنم؟
اگر Samsung Galaxy Buds+ یا Galaxy Buds Live دارید، می توانید برنامه Samsung Galaxy Buds را از اپ استور دانلود کنید، مدل خود را انتخاب کنید و آنها را به دستگاه خود متصل کنید. اگر نمیتوانید از برنامه Galaxy Buds استفاده کنید یا ترجیح میدهید از این کار استفاده نکنید، هدفونها را در حالت جفت شدن قرار دهید و آنها را از Settings > > Bluetooth >انتخاب کنید. دستگاه های دیگر در آیفون شما.






