چه باید بدانیم
- برای نصب فونت از یک پوشه، پوشه حاوی فونت را باز کنید، اما فایل فونت را باز نکنید.
- بعدی، Control Panel را باز کنید، روی Fonts دوبار کلیک کنید، سپس فایل فونت را به Fonts بکشید.پوشه.
- برای نصب فونت مستقیماً از فایل فونت، روی فایل فونت راست یا دوبار کلیک کنید و Install را انتخاب کنید. را انتخاب کنید.
این مقاله نحوه نصب فونت های TrueType و OpenType در ویندوز 10، 8 و 7 را از پوشه فونت یا مستقیماً از فایل فونت توضیح می دهد. ممکن است فونت ها را از یک وب سایت دانلود کرده باشید یا سی دی پر از حروف نوشته داشته باشید، اما تا زمانی که آنها را روی رایانه شخصی ویندوز خود نصب نکنید، نمی توانید از فونت ها استفاده کنید.
چگونه فونت ها را در پوشه Fonts نصب کنیم
اگر فونتی را به صورت فایل ZIP دانلود کرده اید، قبل از دسترسی به پوشه Fonts آن را استخراج کنید.
-
در ویندوز، پوشه حاوی فونت مورد نظر برای نصب را باز کنید، اما فایل را باز نکنید.
فونتهای TrueTypeدارای پسوند TTF و نماد صفحهای با گوش سگ با دو T هستند. فونت های OpenType دارای پسوند TTF یا OTF و یک نماد O کوچک هستند. فونت های TrueType و OpenType فقط به این فایل های TTF و OTF برای نصب و استفاده از فونت ها نیاز دارند.

Image - کنترل پنل را باز کنید.
-
روی پوشه Fonts دوبار کلیک کنید.

Image -
به پوشه حاوی فونتی که می خواهید نصب کنید برگردید. فایل فونت را انتخاب کرده و به پوشه Fonts بکشید. فایل فونت را در هر جایی از ناحیه اصلی پنجره پوشه رها کنید.

Image -
منتظر بمانید تا فونت نصب شود.

Image - پوشه ها را ببندید. فونت اکنون برای استفاده در رایانه شما در دسترس است.
نحوه نصب فونت از فایل فونت
راه دیگری برای نصب فونت در ویندوز این است که این کار را مستقیماً از فایل فونت زیپ نشده انجام دهید.
-
به فایل فونت زیپ نشده در رایانه خود بروید.

Image -
روی فایل کلیک راست کرده و Install را انتخاب کنید.

Image - هنگامی که نصب فونت به پایان رسید، می توانید از آن استفاده کنید.
در ویندوز 10، همچنین میتوانید روی فایل فونت دوبار کلیک کنید تا باز شود و Install را برای نصب خودکار انتخاب کنید.
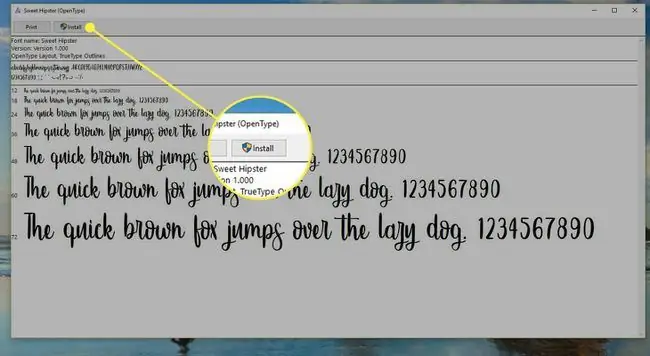
اگر برنامههایی دارید که هنگام نصب فونت در ویندوز اجرا میشوند، ممکن است از شما خواسته شود که از برنامهها خارج شوید و رایانه شخصی را مجدداً راهاندازی کنید تا فونتهای جدید در منوی فونت در دسترس قرار گیرند.






