برچسب حجم، که گاهی اوقات نام حجم نامیده می شود، نام منحصر به فردی است که به هارد دیسک، دیسک یا رسانه های دیگر اختصاص داده می شود. در ویندوز مورد نیاز نیست، اما اغلب مفید است که یک درایو برای شناسایی استفاده از آن در آینده مشخص کنید.
برچسب حجم درایو را می توان در هر زمان تغییر داد، اما معمولاً در طول قالب بندی درایو تنظیم می شود.
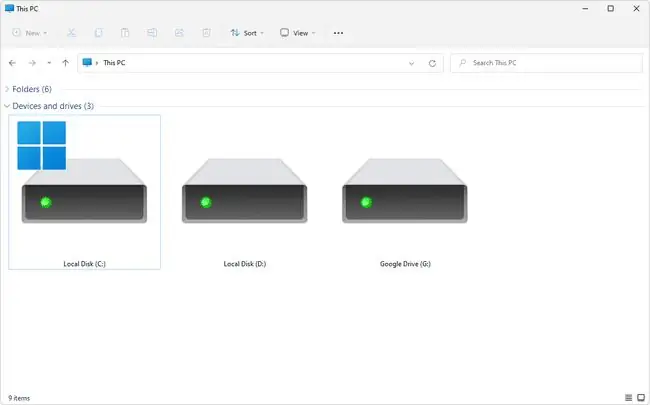
محدودیتهای برچسب جلد
محدودیتهای خاصی هنگام اختصاص برچسبهای حجم اعمال میشود، بسته به اینکه کدام سیستم فایل روی درایو-NTFS یا FAT است:
درایوهای NTFS
- حداکثر 32 کاراکتر
- بدون برگه
درایوهای چاق
- حداکثر 11 کاراکتر
- نه ؟.,: / / | +=
- بدون برگه
فضاها در برچسب حجم مجاز است بدون توجه به اینکه کدام یک از دو سیستم فایل استفاده می شود.
تنها تفاوت مهم دیگر بین برچسبهای حجم در سیستمهای فایل NTFS و FAT این است که برچسب روی درایو فرمتشده NTFS مورد خود را حفظ میکند، در حالی که برچسب روی درایو FAT بدون توجه به اینکه چگونه وارد شده است بهعنوان حروف بزرگ ذخیره میشود..
برای مثال، برچسبی که به عنوان Music وارد شده است به عنوان Music در درایوهای NTFS نمایش داده می شود اما به عنوان MUSIC در درایوهای FAT نمایش داده می شود.
درک تغییرات برچسب حجم
تغییر برچسب حجم برای تشخیص حجم ها از یکدیگر مفید است. برای مثال، ممکن است یکی به نام پشتیبانگیری و دیگری با برچسب Movies داشته باشید، بنابراین تشخیص اینکه کدام حجم برای پشتیبانگیری از فایلها استفاده میشود و کدام یک فقط مجموعه فیلم شما را دارد، آسان است.
دو راه برای یافتن برچسب حجم در ویندوز و سه راه برای تغییر آن وجود دارد. می توانید این کار را از طریق File Explorer (با باز کردن پنجره ها و منوها) یا با خط فرمان از طریق Command Prompt انجام دهید. شما همچنین می توانید آن را از طریق رجیستری ویندوز تغییر دهید، اما این سریع ترین یا ساده ترین روش نیست.
چگونه برچسب حجم را پیدا کنیم
برای یافتن برچسب حجم با Command Prompt به دستور ساده ای به نام فرمان vol نیاز است.
بهترین روش بعدی بررسی حجم های فهرست شده در مدیریت دیسک است. در کنار هر درایو یک حرف و نام وجود دارد. نام برچسب حجم است. در صورت نیاز به کمک برای رسیدن به آنجا، نحوه باز کردن مدیریت دیسک را ببینید.
روش دیگری که در اکثر نسخه های ویندوز کار می کند، این است که خودتان File Explorer را باز کنید و بخوانید که چه نامی در کنار درایو نمایش داده می شود. یک راه سریع برای انجام این کار از طریق ترکیب صفحه کلید WIN+E است - میانبر برای باز کردن File Explorer، This PC، Computer یا My Computer، بسته به نسخه ویندوز شما.
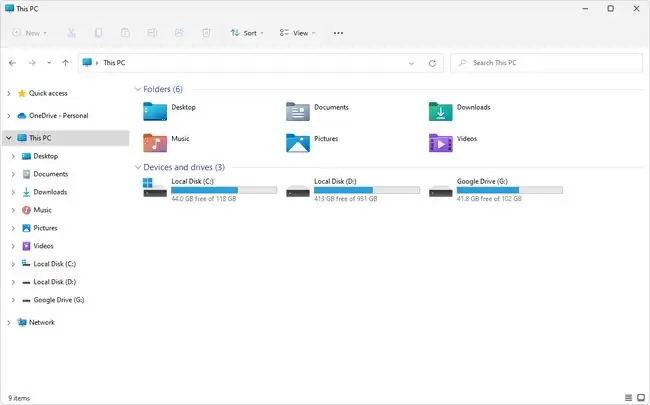
همانطور که می بینید، درایوهای متصل به رایانه شما را فهرست می کند. مانند مدیریت دیسک، برچسب حجم در کنار حرف درایو مشخص می شود.
اگر پس از استفاده از آن کلید میانبر درایوها را نمی بینید، This PC را از سمت چپ File Explorer انتخاب کنید، یا آن را به عنوان مسیر در بالای صفحه وارد کنید. پنجره.
چگونه برچسب حجم را تغییر دهیم
تغییر نام یک جلد از هر دو Command Prompt و از طریق File Explorer یا Disk Management آسان است.
Disk Management را باز کنید و روی درایوی که می خواهید تغییر نام دهید کلیک راست کنید. Properties را انتخاب کنید و سپس، در برگه General، موارد موجود را پاک کنید و آنچه را که ترجیح می دهید باشد تایپ کنید.
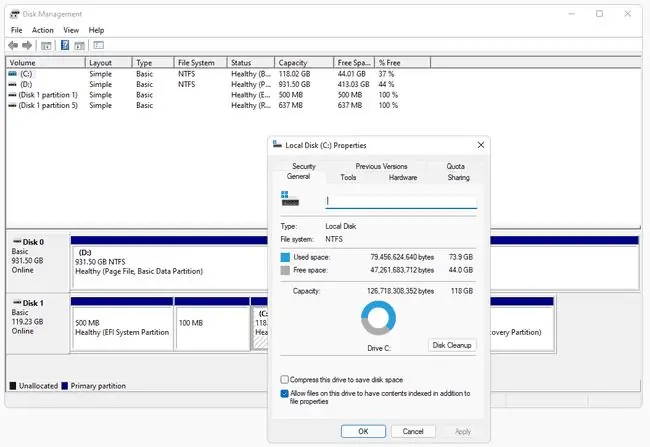
می توانید همین کار را در File Explorer انجام دهید: روی هر درایوی که می خواهید تغییر نام دهید کلیک راست کنید و سپس به Properties بروید تا آن را تنظیم کنید.
اگر میخواهید این کار را از طریق مدیریت دیسک انجام دهید،نحوه تغییر یک حرف درایو را ببینید. مراحل مشابه تغییر برچسب حجم هستند، اما دقیقاً یکسان نیستند.
مانند مشاهده برچسب از Command Prompt، می توانید آن را نیز تغییر دهید، اما به جای آن از دستور label استفاده می شود. با باز کردن یک خط فرمان بالا، برای تغییر برچسب صدا، عبارت زیر را تایپ کنید:
label z: خارجی
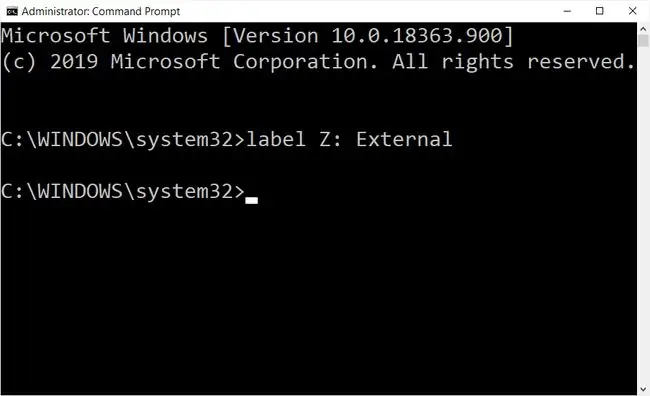
همانطور که در این مثال مشاهده می کنید، برچسب حجم درایو Z به External تغییر یافته است. این دستور را طوری تنظیم کنید که برای وضعیت شما مناسب باشد، حرف را به حرف درایو خود و نام را به هر چیزی که میخواهید تغییر نام دهد تغییر دهید.
اگر آن را روی هارد دیسک "اصلی" که ویندوز روی آن نصب شده تغییر می دهید - برای مثال، درایو C - می توانید دستوری مانند این را اجرا کنید:
label c: Windows
برای تغییر برچسب حجم از رجیستری، باید چند کلید رجیستری ایجاد کرده و مقدار رجیستری را تغییر دهید. این بسیار ساده است، اما قطعاً به سرعت روش های بالا انجام نمی شود.
در اینجا چه کاری باید انجام دهید:
- ویرایشگر رجیستری را باز کنید.
-
از کندو HKEY_LOCAL_MACHINE، به کلید زیر بروید:
SOFTWARE\Microsoft\Windows\CurrentVersion\Explorer\
- یک کلید جدید به نام DriveIcons بسازید اگر از قبل وجود ندارد.
-
آن کلید را انتخاب کنید و سپس کلید دیگری را در داخل آن ایجاد کنید و نام آن را با حرف حجمی که می خواهید برچسب آن را تغییر دهید، بگذارید.
برای مثال، همانطور که در تصویر زیر می بینید، من کاری کردم که من F را بخواند، زیرا این نام هارد دیسک من است که می خواهم برچسب صدا را روی آن تغییر دهم.
-
کلید دیگری در داخل آن کلید ایجاد کنید که DefaultLabel نام دارد.
برای جلوگیری از ایجاد فاصله در این مرحله و مرحله 3، مراقب باشید. این کلیدها باید دقیقاً همانطور که در بالا نشان داده شده است، بدون فاصله برچسب گذاری شوند، در غیر این صورت تغییر رجیستری کار نخواهد کرد.
- کلید DefaultLabel را انتخاب کنید تا مقدار (پیشفرض) را در سمت راست ببینید. روی آن مقدار دوبار کلیک کنید یا دوبار ضربه بزنید تا پنجره Edit String باز شود.
-
هر برچسب حجمی را که می خواهید وارد کنید و سپس OK را فشار دهید تا تغییرات ذخیره شود.

Image - از ویرایشگر رجیستری خارج شوید و رایانه خود را مجدداً راه اندازی کنید تا تغییرات اعمال شوند.
نمی خواهید راه اندازی مجدد کنید؟ راه دیگر برای نشان دادن تغییرات، راه اندازی مجدد File Explorer است.به این صورت است: Task Manager را باز کنید و فرآیند explorer.exe را پایان دهید و سپس از File > استفاده کنید. گزینهبرای شروع یک نمونه جدید از explorer با وارد کردن explorer.exe در آن کادر.
بیشتر درباره برچسب های حجم
برچسب حجم در بلوک پارامتر دیسک، که بخشی از رکورد بوت حجم است، ذخیره می شود.
مشاهده و تغییر یکی نیز با یک برنامه نرم افزار پارتیشن رایگان امکان پذیر است، اما با روش هایی که در بالا توضیح داده شد بسیار ساده تر است، زیرا نیازی به دانلود یک برنامه شخص ثالث ندارند.
سوالات متداول
- چگونه برچسب حجم فعلی درایو C را وارد کنید؟ با باز کردن Command Prompt و تایپ vol c: > Enter >، برچسب صحیح درایوی را که می خواهید تغییر دهید پیدا کنیداطلاعات برچسب را در اعلان وارد کنید.
- برچسب میزان صدا در درایو فلش چیست؟ وقتی به رایانه وصل میشود، فلش مموری برچسب صدا را نمایش میدهد.






