چه باید بدانید
- Windows: کنترل پنل > مرکز شبکه و اشتراکگذاری > > تغییر تنظیمات آداپتور را باز کنید. دستورالعمل های زیر را دنبال کنید.
- Mac: به System Preferences > Network بروید. یک شبکه > Advanced را انتخاب کنید. به برگه TCP/IP بروید و دستی را انتخاب کنید. اطلاعات را وارد کنید.
- iOS: Settings > Wi-Fi را باز کنید، روی دایرهشده i در کنار شبکه، Configure IP > دستی را انتخاب کنید. IP جدید را تنظیم کنید.
این مقاله توضیح می دهد که چگونه آدرس IP خود را با تغییر از آدرس DHCP اختصاص داده شده روتر به یک آدرس ثابت در Windows، Mac، iOS و Android به صورت دستی تغییر دهید.همچنین نحوه تغییر آدرس IP عمومی روتر خود را پوشش می دهد، که به عنوان آدرس IP عمومی هر دستگاه در شبکه ظاهر می شود مگر اینکه از VPN استفاده کنید.
همچنین می توانید با انتشار و تمدید IP خود یک IP جدید دریافت کنید.
تغییر آدرس IP رایانه ویندوز
اگر رایانه ویندوز شما آدرس IP را به صورت ثابت تنظیم کرده است، آدرس IP را به صورت زیر تغییر دهید:
-
Control Panel را باز کنید و Network and Sharing Center را انتخاب کنید. اگر آن را نمی بینید، ابتدا شبکه و اینترنت را انتخاب کنید.

Image -
انتخاب تغییر تنظیمات آداپتور.

Image - روی اتصالی که میخواهید آدرس IP آن را تغییر دهید، دوبار کلیک کنید. به عنوان مثال، برای تغییر آدرس IP آداپتور بی سیم، روی آدرسی که Wi-Fi را ذکر کرده است، دوبار کلیک کنید.
-
Properties را انتخاب کنید.

Image -
پروتکل اینترنت نسخه 4 (TCP/IPv4) را انتخاب کنید.

Image -
یا آدرس IP را تغییر دهید یا دریافت آدرس IP به طور خودکار را انتخاب کنید تا روتر آدرس IP را کنترل کند.

Image -
اگر تنظیمات را برای دریافت خودکار آدرس IP ترک کنید، روتر به طور خودکار یک آدرس IP را به رایانه اختصاص می دهد. با این حال، وقتی اطلاعات آدرس IP را وارد میکنید، آدرس IP رایانه ثابت میماند.
دریافت خودکار آدرس سرور DNS را انتخاب کنید. در غیر این صورت، تنظیمات سرور DNS شما خالی میماند، که ممکن است باعث مشکلات اتصال دیگر شود.
آدرس IP رایانه Mac را تغییر دهید
در اینجا نحوه تغییر آدرس IP در Mac آمده است.
-
برنامه System Preferences را در Mac باز کنید و Network را انتخاب کنید. را انتخاب کنید.

Image -
شبکه Wi-Fi خود را در پانل سمت چپ انتخاب کنید و Advanced را کلیک کنید.

Image -
برگه TCP/IP را انتخاب کنید.

Image -
دستی را در منوی کشویی کنار پیکربندی IPv6 (یا iPv4) انتخاب کنید و اطلاعات IP جدید را وارد کنید.

Image
آدرس IP تلفن را در آیفون تغییر دهید
همچنین می توانید آدرس IP را در دستگاه تلفن همراه مانند Apple iPhone به شرح زیر تغییر دهید:
- برنامه Setting را باز کنید و Wi-Fi را انتخاب کنید. را انتخاب کنید.
- روی کوچک (i) در کنار شبکه ضربه بزنید و Configure IP را انتخاب کنید. را انتخاب کنید.
-
راهنما را انتخاب کنید. جزئیات شبکه را به صورت دستی وارد کنید، مانند آدرس IP و اطلاعات DNS.

Image
انتخاب یک آدرس IP محلی خاص به هیچ وجه عملکرد شبکه را تحت تأثیر قرار نمی دهد.
تغییر آدرس IP تلفن در Android
همچنین امکان تغییر IP دستگاه Android به IP ثابت در شبکه شما وجود دارد.
تلفن های اندرویدی بسته به سازنده دستگاه می توانند متفاوت باشند. برخی از تولیدکنندگان سیستم عامل اندروید را تغییر میدهند تا با مشخصات خود مطابقت داشته باشد، به این معنی که مراحلی که باید دنبال کنید ممکن است کمی با موارد ذکر شده در اینجا متفاوت باشد. این مراحل باید برای اکثر دستگاههای Android اعمال شود.
- برو به تنظیمات > شبکه و اینترنت > Wi-Fi.
- روی شبکه ای که می خواهید آدرس IP آن را تغییر دهید ضربه بزنید.
- انتخاب فراموش کردن.
- از لیست شبکههای Wi-Fi موجود روی شبکه ضربه بزنید.
- گزینه های پیشرفته را انتخاب کنید.
- DHCP ضربه بزنید.
- Static را انتخاب کنید.
- به پایین اسکرول کنید و فیلدهای آدرس IP را پر کنید.
- رمز عبور Wi-Fi را در بالای صفحه وارد کنید.
- انتخاب Connect.
تغییر آدرس IP روتر
برای تغییر آدرس IP روتر، به عنوان سرپرست وارد روتر شوید. از کنترل پنل، آدرس IP را به هر چیزی که دوست دارید تغییر دهید. با این حال، این آدرس IP معمولاً در صورت بروز مشکل تغییر می کند. آدرس IP پیشفرض باید برای اکثر موقعیتها کافی باشد.
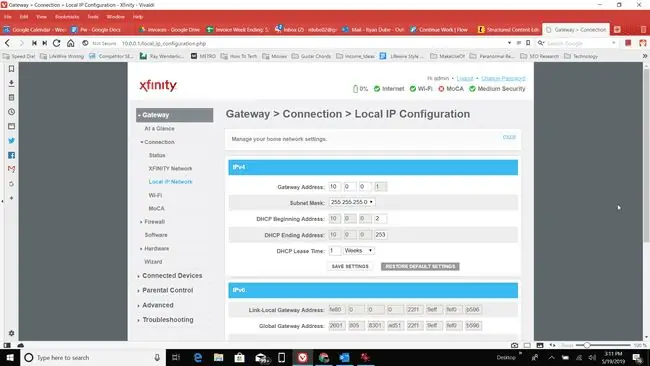
چگونه آدرس IP عمومی خود را تغییر دهید
آدرس IP عمومی خارجی آدرسی است که برای برقراری ارتباط با شبکه های خارج از شبکه شما، مانند شبکه های اینترنت استفاده می شود. از VPN برای پوشاندن یا مخفی کردن آدرس IP واقعی خود استفاده کنید. همچنین میتوانید از یک پروکسی وب برای پوشاندن IP عمومی خود استفاده کنید.
چگونه آدرس IP خود را تغییر دهید
چرا آدرس IP خود را تغییر دهید؟
برخی از ISP ها آدرس های IP ثابت را به مشترکین خود اختصاص می دهند. کاربران خانگی معمولاً با یک آدرس IP پویا پیکربندی می شوند. در هر صورت، ممکن است بتوانید با ISP خود تماس بگیرید تا یک IP استاتیک جدید یا یک تغییر IP پویا درخواست کنید.شما نمی توانید آدرس IP اینترنت خارجی خود را به تنهایی تغییر دهید.
برخی افراد آدرس IP خارجی عمومی خود را تغییر می دهند تا از ممنوعیت های آنلاین جلوگیری کنند یا محدودیت های مکان کشور را که برخی سایت ها بر محتوای ویدیو اعمال می کنند دور بزنند.
تغییر آدرس IP رایانه مشتری، تلفن یا روتر زمانی مفید است که:
- به طور تصادفی یک آدرس نامعتبر پیکربندی شده است، مانند یک آدرس IP ثابت در محدوده عددی اشتباه.
- روتر خراب آدرسهای بدی را ارائه میکند، مانند آدرسی که توسط رایانه دیگری در شبکه استفاده میشود.
- نصب یک روتر جدید و پیکربندی مجدد شبکه خانگی برای استفاده از محدوده آدرس IP پیشفرض آن.
سوالات متداول
آیا تغییر آدرس IP خطرناک است یا غیرقانونی؟
خیر. دلایل زیادی وجود دارد که ممکن است کسی بخواهد آدرس IP خود را تغییر دهد. با این حال، اگر در یک راهاندازی کاری هستید یا یک شبکه خانگی در حال اجرا هستید، گاهی اوقات بهم ریختن آدرسهای IP میتواند باعث سردرد شود، بنابراین مطمئن شوید که میدانید چه کار میکنید.
آیا تنظیم مجدد روتر آدرس IP شما را تغییر می دهد؟
ممکن است اما محتمل نیست. اگر مسیریاب خود را برق میزنید، آدرس احتمالاً تغییر نخواهد کرد. با این حال، اگر روتر خود را به تنظیمات کارخانه بازنشانی کنید، به احتمال زیاد دستگاه آدرسهای جدیدی را اختصاص خواهد داد.
آیا می توانید مکان آدرس IP خود را تغییر دهید؟
بله، می توانید. با این حال، شما به نرم افزار شخص ثالث نیاز دارید. یک VPN یا شبکه خصوصی مجازی، آدرسهای IP منحصربهفردی را در مکانهای هر کجای زمین به شما میدهد.






