اگر رایانه شما نتواند سیستم عاملی برای بوت شدن پیدا کند، ممکن است یک خطای بسیار ساده را در مقابل یک صفحه سیاه مشاهده کنید که "سیستم عامل پیدا نشد" را میخواند. این ممکن است یک خطای شگفتانگیز برای دیدن باشد، اما دلیلی برای نگرانی وجود ندارد - احتمالاً فایلهای شما ناپدید نشدهاند.
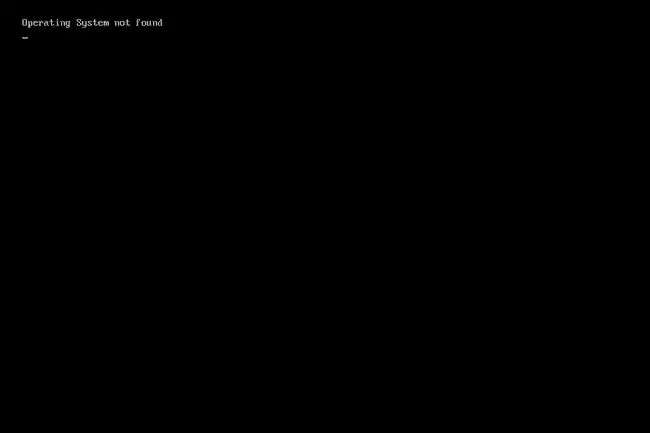
علل خطای "سیستم عامل پیدا نشد"
دلایل ساده ای وجود دارد که ممکن است این اتفاق بیفتد، و بعید است که داده های مهم شما پاک شده باشد. در اینجا چند دلیل برای این خطا آورده شده است:
- BIOS به اشتباه پیکربندی شده است
- سوابق بوت آسیب دیده است
- هارد دیسک آسیب دیده یا غیرقابل دسترسی است
این خطا را می توان در هر رایانه ای که دارای Windows 11، Windows 10، Windows 8، Windows 7، Windows Vista یا Windows XP است مشاهده کرد.
چگونه خطای «سیستم عامل پیدا نشد» را برطرف کنیم
- کامپیوتر خود را راه اندازی مجدد کنید. خطا ممکن است یک اشکال موقت باشد که با راهاندازی مجدد برطرف میشود.
- درایوهای فلش غیرضروری را جدا کنید، در صورت وجود دیسک در درایو دیسک، دیسک را خارج کنید و فلاپی دیسک را بردارید. ممکن است رایانه شما در حال تلاش برای یافتن سیستمعامل مناسب در یکی از آن دستگاهها باشد، و اگر نتواند، ممکن است خطای «سیستم عامل پیدا نشد» را نمایش دهد.
-
بایوس را بوت کنید و مطمئن شوید که هارد دیسکی که سیستم عامل روی آن نصب شده است به عنوان اولین دستگاه راهاندازی فهرست شده باشد. اگر اینطور نیست، ترتیب بوت را طوری تغییر دهید که باشد.

Image این مهم است زیرا اگر چیز دیگری مانند فلش مموری یا دیسک اولویت داشته باشد اما سیستم عاملی روی آن نباشد، رایانه شما فرض می کند که سیستم عاملی برای بوت شدن وجود ندارد و پرتاب می شود. خطای "یافت نشد".
-
روشن یا خاموش کردن UEFI Secure Boot، بسته به اینکه در حال حاضر روی آن تنظیم شده است. اینکه ویندوز می تواند در حالت UEFI بوت شود بستگی به این دارد که روی دیسک GUID Partition Table یا دیسک MBR باشد. فعال یا غیرفعال کردن Secure Boot می تواند مشخص کند که آیا خطا مرتبط است یا خیر.
این کار را از طریق ابزار راهاندازی BIOS انجام میدهید (برای یادگیری نحوه رسیدن به آنجا به پیوند در مرحله 3 مراجعه کنید) از طریق برگه Security. Secure Boot را به هر چیزی که در حال حاضر نیست تغییر دهید، بنابراین یا Enabled یا غیرفعال. فعال کنید.
پس از این مرحله رایانه خود را راه اندازی مجدد کنید. اگر همچنان خطای «سیستم عامل پیدا نشد» را میبینید، این تنظیم را به حالت قبلی برگردانید و با پیشنهاد بعدی زیر ادامه دهید.
-
بایوس را به تنظیمات پیش فرض کارخانه بازنشانی کنید. لغو هر سفارشیسازی بایوس ممکن است چیزی را که قبلاً هارد دیسک را مخفی میکرد یا نحوه یافتن سیستم عامل را خراب میکرد، بازنشانی کند.
ساده ترین راه برای رفع خطای "System Operating Not found" با تنظیم مجدد BIOS این است که به دنبال گزینه تنظیم مجدد در ابزار تنظیم BIOS باشید. ممکن است یک کلید عملکردی مانند F9 باشد که باید آن را فشار دهید، یا یک گزینه منو به نام Reset BIOS مراحل خاصی که باید انجام دهید بستگی به سازنده BIOS.

Image -
رکوردهای بوت را تعمیر کنید. سوابق بوت معتبر برای یک فرآیند بوت معمولی حیاتی هستند. اگر رکورد اصلی راهاندازی (MBR) یا دادههای پیکربندی راهاندازی (BCD) خراب یا گم شده باشد، ممکن است خطای «سیستم عامل پیدا نشد» را ببینید.
از آنجایی که به دلیل خطا نمی توانید به ویندوز دسترسی پیدا کنید، باید از دیسک نصب یا درایو فلش استفاده کنید تا به ابزارهای تعمیر که در این مرحله و مرحله بعدی در مورد آنها صحبت می کنیم، برسید.نحوه انجام این کار در ویندوز 11/10/8 را در اینجا بیاموزید. کاربران ویندوز 7 (اینجا) و ویستا (اینجا) می توانند مراحل مشابهی را دنبال کنند.

Image با بازسازی BCD با این دستور شروع کنید (این پیوند را برای تمام مراحلی که برای رسیدن به Command Prompt نیاز دارید باز کنید، جایی که می توانید این را تایپ کنید):
bootrec.exe /rebuildbcd
هنگامی که هنوز در Command Prompt هستید، پس از اتمام دستور قبلی، این یکی را وارد کنید:
bootrec.exe /fixmbr
در نهایت، رایانه خود را مجددا راه اندازی کنید تا ببینید آیا خطای «سیستم عامل پیدا نشد» برطرف شده است یا خیر.
در صورتی که از آن نسخه ویندوز استفاده می کنید، نحوه تعمیر MBR در ویندوز XP را ببینید. راه دیگر برای رفع برخی از فایل های بوت ویندوز XP، تعمیر فایل boot.ini است.
-
از دستور diskpart برای فعال کردن پارتیشنی که ویندوز روی آن نصب شده است استفاده کنید. به هر دلیلی، ممکن است غیرفعال شود، که توضیح میدهد که چرا خطای «سیستم عامل پیدا نشد» را میبینید.

Image دسترسی به Command Prompt از سی دی نصب با انجام مراحل مشابه بالا، و سپس این دستور را وارد کنید:
diskpart
دنبال شده توسط:
فهرست دیسک
از این دستور برای انتخاب دیسکی که سیستم عامل روی آن نصب شده است استفاده کنید (اکثر مردم فقط یکی را در لیست می بینند):
انتخاب دیسک 0
این را وارد کنید تا همه پارتیشنهای موجود در آن دیسک فهرست شود:
حجم فهرست
برای انتخاب پارتیشن روی دیسکی که ویندوز روی آن نصب شده است از این دستور استفاده کنید:
انتخاب جلد 2
صدا را با این دستور فعال کنید:
فعال
اگر خطای "System Operating Not found" را برطرف کرده اید، ویندوز باید به طور معمول هنگام راه اندازی مجدد راه اندازی شود. از Command Prompt خارج شوید و Continue را انتخاب کنید تا سیستم عامل را شروع کنید.
- کابل های برق و داده هارد دیسک را مجدداً قرار دهید. کابلهای جدا شده یا شل میتواند دلیل این خطا باشد.
-
سیستم عامل ویندوز را دوباره نصب کنید. خطای «سیستم عامل پیدا نشد» ممکن است تحت اللفظی باشد. ممکن است بدافزار یا فرمت ناخواسته سیستم عامل را از هارد دیسک پاک کرده باشد.
اگر نمی توانید برای نصب مجدد سیستم عامل به هارد دیسک دسترسی پیدا کنید، مرحله 10 آخرین گزینه شماست.
- در این مرحله، هارد دیسک معیوب تنها دلیل باقی مانده برای اینکه چرا همچنان خطا را دریافت می کنید است. هارد دیسک را تعویض کنید و یک نسخه جدید از سیستم عامل را نصب کنید تا خطا برطرف شود.






