چه باید بدانید
- Windows 11: رفتن به شروع > تنظیمات > > System 4 643 بازیابی > بازنشانی رایانه.
- Windows 10: برو به شروع > تنظیمات > بهروزرسانی و امنیت434 2 Recovery > شروع به کار تحت این رایانه شخصی را بازنشانی کنید.
- یا، راهاندازی مجدد کنید و F11 یا Shift را نگه دارید. از صفحه انتخاب گزینه، Troubleshoot > Reset this PC را انتخاب کنید.
برای بازنشانی لپ تاپ ساخت HP با ویندوز 11 یا 10، می توانید از روش های استاندارد برای سیستم عامل استفاده کنید. اگر از نسخه قبلی استفاده می کنید، می توانید از یک برنامه جداگانه از HP برای پاک کردن رایانه خود و نصب مجدد سیستم عامل استفاده کنید.
نحوه بازنشانی کارخانه ای لپ تاپ HP با ویندوز 11
همه رایانه های ویندوز 11 دارای ویژگی به نام Reset This PC هستند که دستگاه را به تنظیمات کارخانه باز می گرداند. در اینجا نحوه استفاده از آن آمده است:
- کامپیوتر خود را به برق وصل کنید. وقتی دستگاهتان با باتری کار میکند، آن را بازنشانی نکنید.
-
دکمه شروع را انتخاب کنید، سپس Settings را انتخاب کنید. را انتخاب کنید.

Image -
System را در پانل کناری انتخاب کنید، سپس Recovery را انتخاب کنید. را انتخاب کنید.

Image -
انتخاب بازنشانی رایانه.

Image -
پنجره بعدی دو گزینه ارائه می دهد:
- Keep my files یک گزینه "reinstall-in-place" است که فایل هایی را که در رایانه ذخیره کرده اید حفظ می کند.
- حذف همه چیز همه چیز را حذف می کند، از جمله عکس ها، اسناد، و هر چیز دیگری که در هارد دیسک ذخیره کرده اید.
برای بازنشانی کامل کارخانه، Remove Everything را انتخاب کنید.
هریک از گزینهها همه برنامههایی را که نصب کردهاید حذف میکند و تنظیماتی را که تغییر دادهاید به پیشفرضهایشان برمیگرداند.
-
نحوه نصب مجدد ویندوز را انتخاب کنید و سپس Next را انتخاب کنید.
- بارگیری Cloud جدیدترین نسخه ویندوز را از اینترنت می گیرد.
- نصب محلی از نصب کننده هارد دیسک برای جایگزینی ویندوز استفاده می کند.
- برای بازنشانی رایانه خود دستورالعمل ها را دنبال کنید. وقتی کارتان تمام شد، رایانه شما اطلاعاتی را که انتخاب کرده اید پاک می کند، ویندوز را دوباره نصب می کند و سپس راه اندازی مجدد می کند. این فرآیند چند دقیقه طول خواهد کشید.
نحوه بازنشانی کارخانه ای لپ تاپ HP با ویندوز 10
روش اصلی بازنشانی لپ تاپ HP که ویندوز 10 روی آن نصب شده است، اساساً مانند هر رایانه دیگری است که سیستم عامل مایکروسافت را دارد. در اینجا ساده ترین راه است.
- کامپیوتر خود را به برق وصل کنید. اگر از باتری کار میکند، نمیتوانید آن را بازنشانی کنید.
-
دکمه شروع را کلیک کنید.

Image -
تنظیمات را انتخاب کنید.

Image -
کلیک کنید Update & Security.

Image -
در ستون سمت چپ، Recovery را انتخاب کنید.

Image -
شروع به کار در زیر بازنشانی این رایانه را کلیک کنید.

Image -
پنجره بعدی دو گزینه ارائه می دهد:
- Keep my files یک گزینه "reinstall-in-place" است که فایل هایی را که در رایانه ذخیره کرده اید حفظ می کند.
- حذف همه چیز همه چیز را حذف می کند، از جمله عکس ها، اسناد، و هر چیز دیگری که در هارد دیسک ذخیره کرده اید.
برای بازنشانی کامل کارخانه، Remove Everything را انتخاب کنید.
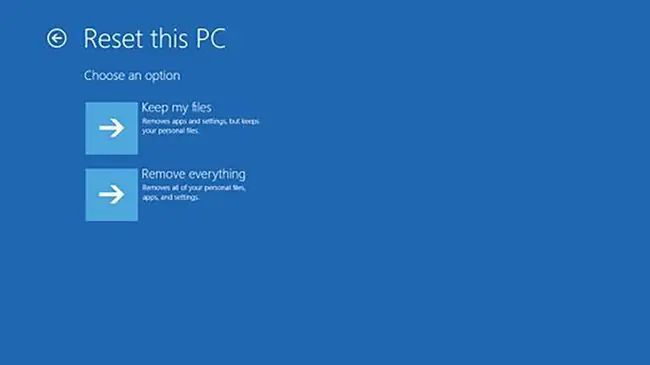
Image -
بعد، می توانید برخی از تنظیمات را در مورد میزان کامل بازنشانی تغییر دهید. گزینه استاندارد فقط فایل های خود را حذف کنید اگر از رایانه استفاده نمی کنید، Change settings را انتخاب کنید و پاک کردن داده ها را روشن کنید. در پنجره بعدی.سپس، برای ذخیره، Confirm را کلیک کنید.
اجرای پاک کردن داده بیشتر طول می کشد، اما اطلاعات شما ایمن تر خواهد بود.
- انتخاب کنید به نسخه قبلی ویندوز برگردید یا نه، و سپس روی Reset کلیک کنید.
- کامپیوتر شما اطلاعاتی را که انتخاب کرده اید پاک می کند، ویندوز را دوباره نصب می کند و سپس راه اندازی مجدد می کند. این فرآیند چند دقیقه طول خواهد کشید.
نحوه بازنشانی کارخانه ای لپ تاپ HP با استفاده از محیط بازیابی ویندوز
اگر لپ تاپ شما به درستی راه اندازی نمی شود، شاید بهتر باشد از محیط بازیابی در ویندوز برای تنظیم مجدد استفاده کنید. این فرآیند برای ویندوز 11 و 10 یکسان است، اما گزینه های منو ممکن است کمی متفاوت به نظر برسند.
- کامپیوتر خود را راه اندازی مجدد کنید و F11 یا Shift را روی صفحه کلید خود نگه دارید تا Choose an Optionصفحه ظاهر می شود.
-
عیبیابی را انتخاب کنید.

Image -
کلیک کنید Reset this PC.

Image -
نحوه نصب مجدد ویندوز را انتخاب کنید و سپس Next را انتخاب کنید.
- بارگیری Cloud جدیدترین نسخه ویندوز را از اینترنت می گیرد.
- نصب محلی از نصب کننده هارد دیسک برای جایگزینی ویندوز استفاده می کند.
HP نصب محلی را توصیه می کند مگر اینکه رایانه شما ویروسی داشته باشد.
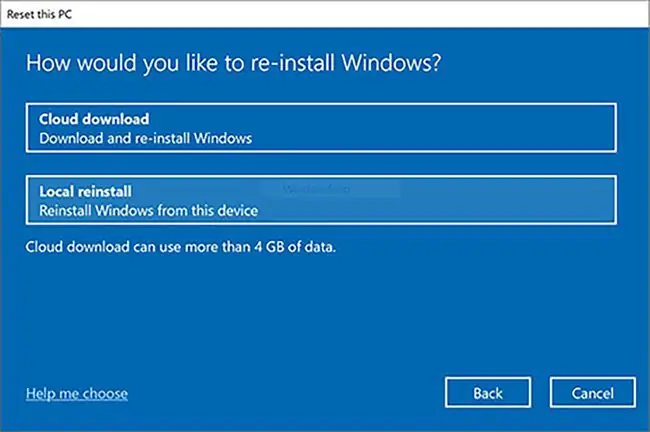
Image -
در صفحه بعدی، تصمیم بگیرید که با چیزهایی که در حال حاضر در رایانه خود دارید چه کاری انجام دهید.
- Keep my files همه برنامههایی را که نصب کردهاید حذف میکند و همه تنظیمات ویندوز 10 را بازنشانی میکند، اما همه اسناد، تصاویر و سایر موارد شخصی شما را نگه میدارد.
- حذف همه چیز برنامهها را حذف میکند، همه تنظیمات را به حالت پیشفرض برمیگرداند و همه فایلهای شما را حذف میکند.
اگر رایانه را نگه ندارید برداشتن همه چیز را انتخاب کنید.
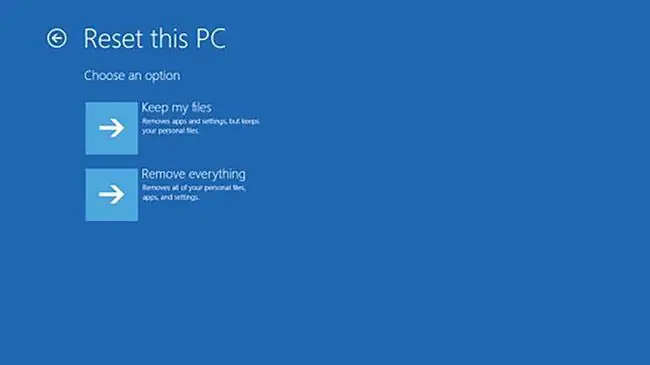
Image -
اگر Keep my files را انتخاب کنید، رایانه شما ویندوز را حذف و دوباره نصب می کند. اما اگر حذف همه چیز را انتخاب کنید، باید چند تصمیم دیگر بگیرید.
ابتدا، انتخاب کنید کدام درایوها حذف شوند. انتخاب های شما فقط درایوی که ویندوز در آن نصب شده است و همه درایوها هستند. گزینه دوم دقیق تر و ایمن تر است، اما این روند طولانی تر خواهد بود.

Image -
در صفحه بعدی، یک انتخاب دیگر دارید: فقط فایل های خود را حذف کنید یا درایو را به طور کامل تمیز کنید.
اگر رایانه شخصی را نگه نمی دارید، گزینه دوم را انتخاب کنید، اما تکمیل فرآیند حداقل یک ساعت طول می کشد.

Image -
در نهایت، Reset را کلیک کنید تا شروع به بازیابی لپ تاپ خود کنید.

Image
چگونه لپ تاپ HP را با استفاده از HP Recovery Manager بازیابی کنیم
اگر لپ تاپ شما متعلق به سال 2018 یا قبل از آن است، احتمالا یک ابزار HP به نام Recovery Manager دارد که می توانید برای بازیابی سیستم از آن استفاده کنید. این گزینه برای ویندوز 8 و 7 کار می کند.
- HP Recovery Manager را در منوی Start جستجو کنید و آن را باز کنید.
-
در Recovery Manager، چند گزینه در دسترس دارید، هر دو در زیر منوی Help.
- Windows System Reset یک گزینه "بازیابی در محل" است که بدون تأثیر بر فایل های شما جایگزین ویندوز می شود.
- Windows Recovery Environment به شما امکان می دهد حافظه لپ تاپ خود را کاملاً پاک کنید و یک نسخه جدید از ویندوز را نصب کنید.
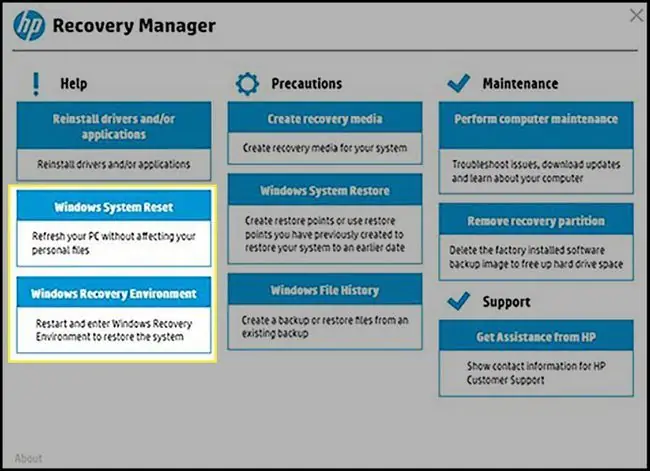
Image -
گزینه مورد نظر خود را انتخاب کنید و سپس دستورالعمل های روی صفحه را برای تکمیل فرآیند دنبال کنید.
همه کاری که Recovery Manger انجام می دهد ارائه یک مکان متمرکز برای دسترسی به این تنظیمات است، بنابراین دستورالعمل ها مشابه دستورالعمل های بخش های قبلی این مقاله خواهد بود.






