چه باید بدانیم
- باز کردن پیام در یک پنجره جداگانه: کلید Shift را هنگام انتخاب پیام نگه دارید.
- باز کردن پیامهای فردی در پنجرههای جداگانه: Settings > مشاهده همه تنظیمات > نمایش مکالمه خاموش
- از Print View برای مشاهده پیام های فردی بدون خاموش کردن نمای مکالمه استفاده کنید.
این مقاله نحوه باز کردن پیام Gmail را در پنجره خودش، بدون حواس پرتی رابط Gmail، مورد بحث قرار می دهد.
یک ایمیل را در پنجره Gmail خودش باز کنید
برای باز کردن یک پیام Gmail در یک پنجره مرورگر جداگانه، هنگام انتخاب پیام، کلید Shift را نگه دارید. شما می توانید پنجره ها را مرتب کنید و آنها را به طور همزمان مشاهده کنید.
اگر از نمای مکالمه استفاده می کنید، کل مکالمه را در پنجره جدید خواهید دید. اگر میخواهید فقط یک پیام و نه کل مکالمه را ببینید، از دستورالعملهای زیر برای غیرفعال کردن نمای مکالمه یا استفاده از نمای چاپی استفاده کنید.
میتوانید هر تعداد پیام را در پنجرهها یا برگههای جدید باز کنید که مرورگر شما اجازه میدهد، و میتوانید حتی پس از حذف ایمیلها یا بایگانی آنها در صندوق ورودی، به خواندن آنها ادامه دهید.
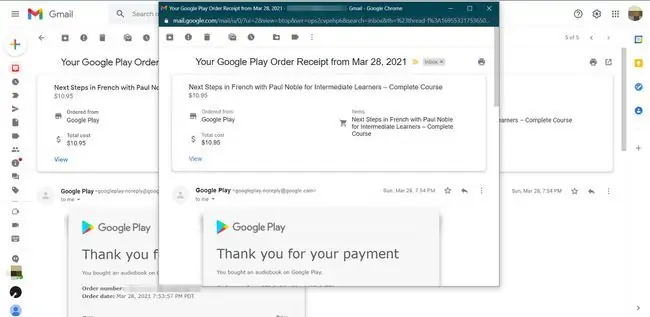
غیرفعال کردن نمای مکالمه
برای باز کردن پیامهای جداگانه در پنجرههای جداگانه به جای مکالمه، نمای مکالمه را غیرفعال کنید. به این صورت است:
-
در گوشه سمت راست بالای Gmail، نماد چرخ دنده Settings را انتخاب کنید.

Image -
از منوی کشویی، مشاهده همه تنظیمات را انتخاب کنید.

Image -
در برگه General ، به قسمت نمایش مکالمه بروید و نمایش مکالمه خاموش را انتخاب کنید.

Image -
در پایین صفحه، ذخیره تغییرات را انتخاب کنید.

Image
از Print View برای باز کردن ایمیلهای فردی از مکالمات استفاده کنید
اگر می خواهید پیام های جداگانه را بدون غیرفعال کردن Conversation View مشاهده کنید، می توانید از Print View برای باز کردن ایمیل های جداگانه در پنجره ها یا برگه های مرورگر جداگانه استفاده کنید.
-
مکالمه حاوی پیام را باز کنید. در پایین مکالمه، نماد نمایش محتوای کوتاه شده (بیضی) را انتخاب کنید تا همه پیامهای موجود در مکالمه نمایش داده شود.

Image -
ایمیلی را که می خواهید گسترش دهید، انتخاب کنید، سپس، در سمت راست پیکان Reply ، بیشتر را انتخاب کنید (سه مورد به صورت عمودی روی هم چیده شده اند. نماد نقطه).
دکمه چاپ همه را در پنجره گفتگو انتخاب نکنید، زیرا با انجام این کار کل موضوع چاپ می شود.

Image -
از منوی کشویی، Print را انتخاب کنید.

Image - وقتی کادر گفتگوی چاپ مرورگر ظاهر شد، آن را لغو کنید. ایمیل باید در پنجره یا برگه جداگانه باقی بماند.
اگر یک مسدودکننده پنجره بازشو فعال دارید، ممکن است مجبور شوید آن را غیرفعال کنید تا این ویژگی Gmail به درستی کار کند.






