چه باید بدانیم
- به عنوان سرپرست به روتر دسترسی پیدا کنید یا برنامه اختصاصی را باز کنید.
- به دنبال دکمه مکث در کنار دستگاه بگردید.
- هر روتر متفاوتی کار می کند، اما همه آنها می توانند Wi-Fi را غیرفعال کنند.
این مقاله توضیح می دهد که چگونه Wi-Fi را برای یک دستگاه خاص در شبکه خود متوقف کنید یا Wi-Fi را برای همه دستگاه ها ثابت کنید. این راهنما روترهای Google Wifi، Linksys، NETGEAR، TP-Link و D-Link را پوشش میدهد.
چگونه Wi-Fi خانه ام را به طور موقت غیرفعال کنم؟
مکث Wi-Fi بهتر است از طریق رابط وب روتر یا با برنامه ارائه شده توسط سازنده روتر شما انجام شود. مکث مناسبتر از خاموش کردن کل روتر است، اما اگر روتر شما از مکث Wi-Fi پشتیبانی نمیکند، این یک گزینه است.
مراحل خاص لازم برای مسدود کردن Wi-Fi بین برندها و مدل های روتر متفاوت است:
Google Wifi
از برنامه Google Home برای توقف موقت Wi-Fi در شبکه Google Wifi استفاده کنید.
- Wi-Fi را از اولین برگه برنامه انتخاب کنید.
-
اگر Wi-Fi خانواده Google را راهاندازی کردهاید، میتوانید Wi-Fi را برای تک تک دستگاهها یا گروهی از دستگاهها متوقف کنید.
برای توقف موقت یک دستگاه خاص، روی Devices در بالا ضربه بزنید. برای ثابت کردن Wi-Fi برای گروهی از دستگاهها، روی Family Wi-Fi در نیمه پایین صفحه ضربه بزنید.
-
Pause را فشار دهید تا به طور موقت Wi-Fi را برای آن دستگاه یا گروه متوقف کنید.

Image به همان مکان برگردید و از پیوند Unpause برای باز کردن وای فای استفاده کنید.
Linksys
Wi-Fi را می توان به طور موقت در دستگاه هایی که توسط برنامه Linksys مدیریت می شوند متوقف کرد، یا می توانید از طریق آدرس IP روتر وارد شوید. توقف موقت Wi-Fi از طریق ویژگی کنترل والدین در دسترس است.
- کنترلهای والدین را در صفحه داشبورد انتخاب کنید. برای iOS، این گزینه در منوی بالا قرار دارد، یا میتوانید به پایین صفحه پیمایش کنید.
- اگر کنترلهای والدین هنوز راهاندازی نشدهاند، روی Control a Device ضربه بزنید.
- دستگاهی را انتخاب کنید که Wi-Fi آن باید متوقف شود.
-
مکث دسترسی به اینترنت ضربه بزنید.

Image همچنین می توانید توقف های Wi-Fi را در روترهای Linksys برنامه ریزی کنید. به جای آن Schedule a Pause را انتخاب کنید و روزها و زمان هایی را که باید اینترنت را مسدود کند انتخاب کنید.
برای روشن کردن دوباره Wi-Fi برای آن دستگاه، Resume Internet Access را انتخاب کنید.
NETGEAR
وارد روتر NETGEAR خود شوید و به دنبال بخش کنترلهای والدین بگردید تا کل شبکه یا دستگاههای جداگانه را متوقف کنید. روتر از طریق آدرس IP، صفحه وب ورود به روتر یا برنامههای NETGEAR: Orbi، Nighthawk یا Circle قابل دسترسی است.
-
اگر میخواهید Wi-Fi دستگاه خاصی را موقتاً متوقف کنید،
Device Manager یا اگر میخواهید Wi-Fi دستگاه خاصی را موقتاً متوقف کنید، روی یک تصویر نمایه کاربر یا اگر از صفحه اصلی در برنامه Circle هستید، ضربه بزنید.
برای مسدود کردن Wi-Fi برای کل شبکه، Parental Controls را انتخاب کنید.
-
روی دستگاهی که میخواهید اینترنت را موقتاً متوقف کنید، انگشت خود را به سمت راست بکشید یا اگر Wi-Fi را برای همه دستگاههای خود ثابت میکنید، نمایهای (احتمالاً Home نامیده میشود) انتخاب کنید.
در برخی از نسخههای برنامه، میتوانید برای توقف موقت اینترنت، روی کلید کنار دستگاه ضربه بزنید.
-
روی نماد مکث ضربه بزنید تا دسترسی دستگاه به Wi-Fi فورا متوقف شود. نماد پخش Wi-Fi از سر گرفته می شود.
TP-Link
در زیر دستورالعملهایی برای توقف موقت Wi-Fi از Archer C7 V5 آمده است. فرآیند مشابه دیگر مدلهای روتر TP-Link است.
- از وب سایت TP-Link دیدن کنید و با اعتبار مدیریت خود وارد شوید. برخی از روترها را می توان از طریق برنامه TP-Link Tether مدیریت کرد.
-
برو به Basic > کنترلهای والدین ، یا پیشرفته ۶۴۳۳۴۵۲ کنترلهای والدین.

Image - Add را انتخاب کنید و سپس نمایه را با اطلاعات شخصی که کنترلهای والدین باید برای او اعمال شود پر کنید.
- علامت مثبت را از بخش Devices انتخاب کنید و همه دستگاههایی را که برای آن شخص اعمال میشود انتخاب کنید. اگر فقط یک دستگاه است که Wi-Fi را برای آن متوقف میکنید، آن رایانه، تلفن و غیره را اضافه کنید.
-
Save را فشار دهید و سپس Next را انتخاب کنید. برای پیکربندی کامل نمایه، سایر دستورالعملهای روی صفحه را دنبال کنید.
-
برای توقف موقت اینترنت برای آن نمایه (یعنی همه دستگاههایی که قبلاً به آن اضافه کردهاید)، نمایه را باز کنید و دکمه مکث را از ستون دسترسی به اینترنت انتخاب کنید.

Image
D-Link
برخی روترهای D-Link یک دکمه مکث بزرگ در جلو و مرکز دارند. برای مثال، در DIR-1260، Pause Internet Access را فشار دهید، از برگه Home را فشار دهید تا فوراً Wi-Fi را برای همه دستگاههای متصل متوقف کنید. به آن مکث دسترسی به اینترنت برای مشتریان در برخی دستگاهها مانند DIR-X1870 میگویند.
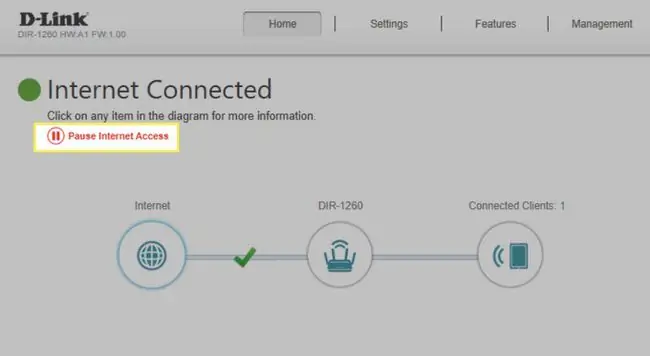
بیشتر روترهای D-Link به شما امکان می دهند پروفایل هایی ایجاد کنید که حاوی دستگاه های خاصی هستند. هنگامی که این کار را انجام دادید، مکث دستگاههای مذکور به سادگی انتخاب گزینه مکث در آن نمایه است.
اگر روتر شما D-Link Defense را فعال کرده و به الکسا متصل است، می توانید Wi-Fi را از طریق بلندگوی هوشمند خود متوقف کنید:
الکسا، از D-Link بخواهید اینترنت را برای لیزا متوقف کند.
آیا می توانم اینترنت خانگی خود را متوقف کنم؟
از نظر فنی، مهم نیست از چه مارک روتری استفاده می کنند، هر کسی می تواند با خاموش کردن روتر یا غیرفعال کردن Wi-Fi از دستگاه، Wi-Fi را متوقف کند. با این حال، بسته به دلایل شما برای انجماد Wi-Fi، ممکن است رویکرد متفاوتی را ترجیح دهید. در غیر این صورت اینترنت برای همه غیرفعال خواهد شد. اگر از زاویه کنترل والدین به آن برخورد کنید، شخصی که از دستگاه استفاده میکند نمیتواند دوباره Wi-Fi را روشن کند زیرا در سطح سرپرست مسدود میشود.
روترهای جدیدتر با ویژگیهای کنترل والدین میتوانند از ویژگیهایی مانند مسدود کردن وبسایت، فیلتر محتوا و زمانهای آفلاین درخواستی یا برنامهریزیشده پشتیبانی کنند. اکثر روترهای جدیدتر با یک برنامه تلفن همراه جفت می شوند تا مدیریت استفاده از آن ویژگی ها بسیار آسان تر از آنچه ممکن است به نظر برسد.به مستندات روتر خود نگاه کنید یا از وب سایت سازنده بازدید کنید تا نحوه عملکرد آن را بیاموزید. میتوانید با خواندن برخی از دستورالعملهای تنظیم کنترل والدین شروع کنید.
اگر دستورالعمل های بالا برای روتر شما نامربوط است - شاید یک روتر قدیمی دارید - احتمالاً هنوز از یک ویژگی امنیتی برای بیرون انداختن کاربران از شبکه پشتیبانی می کند. فیلتر کردن آدرس MAC نمونهای است که میتوانید دستگاههای خاصی را به لیست بلوک اضافه کنید تا نتوانند از اینترنت استفاده کنند. برای اینکه این کار بهعنوان «مکث Wi-Fi» عمل کند، باید وقتی میخواهید دسترسی دستگاه را لغو کنید، مسدود کنید.
روش دیگر، اگرچه به دلیل خسته کننده بودن معکوس کردن هر بار که دستگاه دوباره به Wi-Fi نیاز دارد، توصیه نمی شود، تغییر رمز عبور Wi-Fi است. این به طور موثر هر کسی که از رمز عبور قدیمی استفاده می کند را از Wi-Fi قفل می کند. وقتی رمز عبور اصلی را بازگردانید، از سر گرفته می شود. اگر فقط میخواهید Wi-Fi را برای دستگاههای خاصی متوقف کنید، این تکنیک ایدهآل نیست.
سوالات متداول
چگونه می توانم توقف موقت Wi-Fi Xfinity را دور بزنم؟
اگر دارنده حساب Xfinity از گزینه توقف موقت یک دستگاه در شبکه استفاده کرده باشد، دستگاه قادر به دسترسی به اینترنت نخواهد بود. برای لغو مکث دستی Wi-Fi دستگاه خود، برنامه xFi را در تلفن هوشمند خود راه اندازی کنید، روی Devices ضربه بزنید، دستگاهی را که می خواهید لغو مکث کنید و سپس Unpause Device را انتخاب کنید. یا، اگر دستگاه توسط تنظیمات Downtime متوقف شده بود، Wake Up را انتخاب کنید
چگونه Xfinity Wi-Fi را متوقف کنم؟
با استفاده از برنامه تلفن همراه xFi، روی Devices ضربه بزنید. دستگاهی را که میخواهید مکث کنید پیدا کنید و Pause Device را انتخاب کنید. می توانید دستگاه را برای مدت زمان مشخصی یا به طور نامحدود مکث کنید. توقف موقت دستگاه بر دسترسی آن به داده های تلفن همراه تأثیری نمی گذارد.
چگونه Wi-Fi Spectrum را متوقف کنم؟
برنامه My Spectrum را باز کنید، به Devices on Your Network بروید و لیست دستگاه Connected را انتخاب کنید. دستگاهی را که میخواهید مکث کنید پیدا کنید و انگشت خود را به چپ بکشید. در صفحه بعدی، مکث را برای تأیید انتخاب کنید.






