سیستم عامل macOS Monterey مجموعه ای چشمگیر از به روز رسانی ها با هدف بهره وری و اتصال بهتر دارد. ممکن است قبلاً از برخی ویژگیها از جمله SharePlay و Visual Lookup در iPad یا iPhone خود استفاده کنید.
در حالی که فهرست کامل پیشرفتها طولانی است، این نمونه کوچک از ویژگیهای مفید macOS Monterey میتواند ابزارهایی باشد که هر روز به آنها دسترسی پیدا میکنید.
FaceTime با هرکس
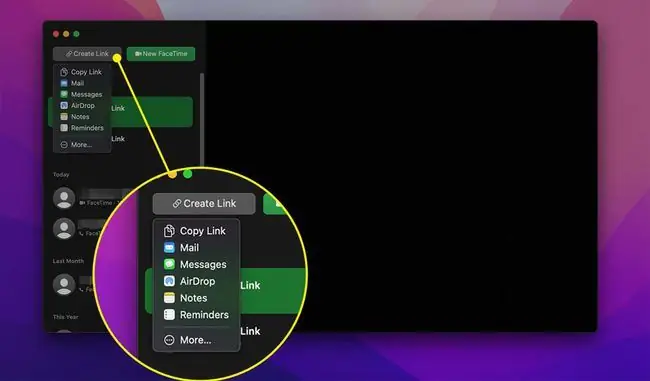
FaceTime با پیشرفتهای خوشایند زیادی در macOS Monterey ارائه میشود. FaceTime همراه با جلوههای بصری پیشرفته با حالتهای عمودی و نمای شبکهای، همکاری و در ارتباط ماندن با افراد در همه سیستمعاملها را آسانتر از همیشه میکند.
ویژگی ایجاد پیوند را در FaceTime انتخاب کنید و نحوه اشتراکگذاری دعوت را انتخاب کنید (مثلاً از طریق پیامها یا ایمیل). دعوتشدههایی که دستگاه Apple ندارند، میتوانند از پیوند مرورگر Chrome یا Edge بپیوندند.
همچنین می توانید با استفاده از پانل کناری، دیگران را برای پیوستن به اواسط تماس دعوت کنید. + (به علاوه) > را انتخاب کنید نام یا اطلاعات تماس فرد را اضافه کنید > Add.
پیگیری آنچه در برنامه ها با شما به اشتراک گذاشته شده است
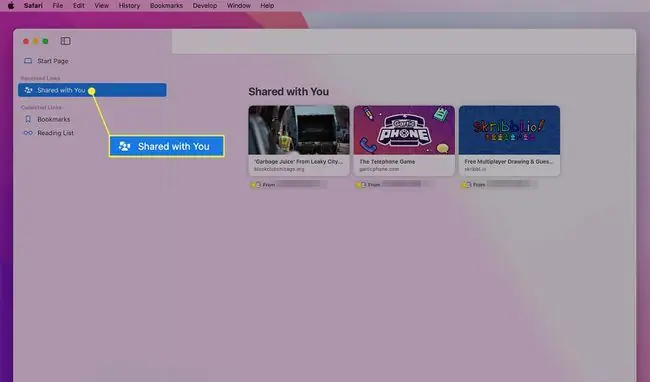
با ویژگی Shared With you در macOS Monterey، میتوانید به سرعت محتوا و رسانههایی را که دیگران از طریق برنامه پیامها برای شما ارسال کردهاند در سایر برنامههای سازگار مشاهده کنید. به عنوان مثال:
- پیوندهای پین شده از پیامها در برنامههای Safari یا News ظاهر میشوند.
- مشاهده عکس های به اشتراک گذاشته شده با شما در برنامه Photos.
- فیلمها یا نمایشهای مشترک را در بخش Watch Now در برنامه Apple TV بیابید.
- به پادکست های مشترک در قسمت Listen Now در برنامه پادکست گوش دهید.
نادیده گرفتن اعلانها وقتی نمیخواهید اذیت شوید
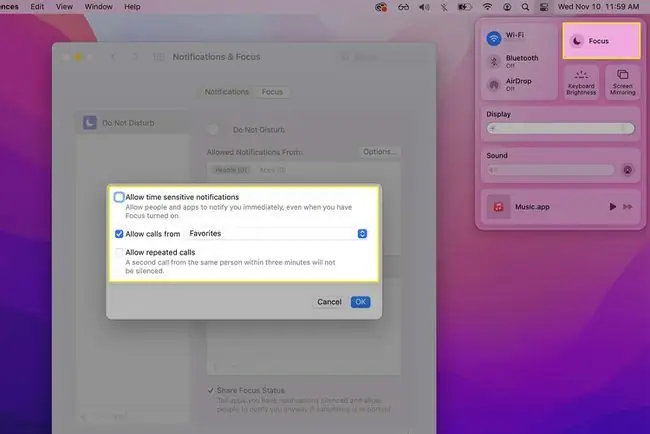
همانند حالت فوکوس در iOS و iPadOS، میتوانید دقیقاً تعیین کنید چه زمانی و چه نوع اعلانهایی را در طول روز در مک خود دریافت کنید. برای جلوگیری از وقفه، یک برنامه اعلان ایجاد کنید یا «مزاحم نشوید» را روشن کنید.
اگر ترجیح می دهید همه اعلان ها را به جز هشدارهای مهم دریافت نکنید، می توانید مشخص کنید که فقط می خواهید اعلان های حساس به زمان را دریافت کنید. Control Center را در نوار منو انتخاب کنید. مجاز به اعلانها از > گزینهها > اجازه دادن اعلانهای حساس به زمان
ایده ها را سریعتر با یادداشت سریع ثبت کنید
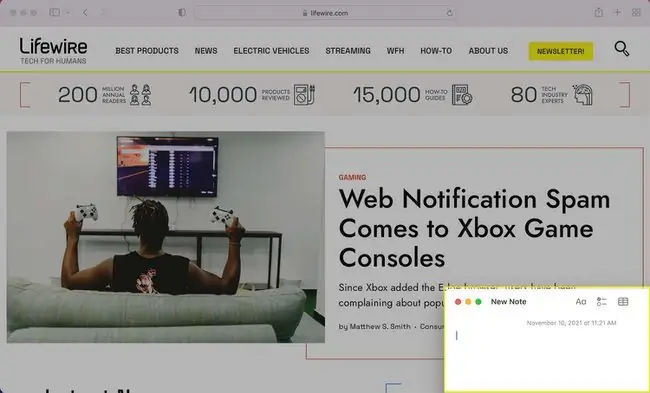
آیا کاربر مشتاق Notes هستید؟ بهروزرسانی macOS Monterey راه سریعتری را برای ایجاد و ویرایش یادداشتها در Mac با ویژگی Quick Note ارائه میدهد.
به جای باز کردن برنامه Notes، مکان نما خود را به گوشه پایین سمت راست (یا گوشه داغی که انتخاب می کنید) نمایشگر خود حرکت دهید. سپس روی کادر ظاهر شده کلیک کنید تا یک یادداشت جدید بدون کوچک کردن پنجرهها یا برنامههای دیگر باز شود. همچنین می توانید از ترکیب صفحه کلید Fn+Q برای راه اندازی صفحه کلید جدید استفاده کنید.
برای ویرایش Hot Corner که برای میانبر Note Note خود استفاده می کنید، System Preferences > Mission Control > را انتخاب کنید گوشه های داغ.
برای ایجاد یادداشت سریع از پیوند سافاری، Share > نکته سریع جدید را انتخاب کنید یا یک مورد موجود را برای افزودن به یا انتخاب کنید ویرایش کنید. همچنین می توانید متن را از یک صفحه وب سافاری برجسته کنید > روی > کلیک راست کرده و Add to Quick Note را کلیک کنید.
استفاده از متن زنده برای گرفتن اطلاعات از عکس ها
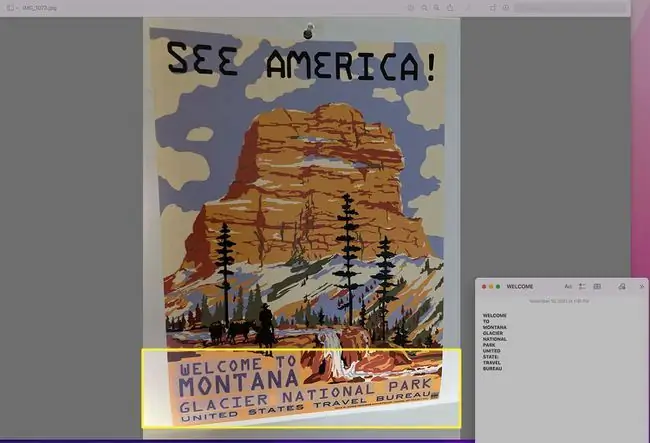
اگر تا به حال می خواهید متن را مستقیماً از یک عکس یا اسکرین شات کپی کنید، Live Text در macOS Monterey این توانایی را به شما می دهد.این ویژگی مانند استفاده از متن زنده در iOS عمل می کند. شما می توانید از این ابزار برای گرفتن متن از تصاویر یا اسکرین شات ها استفاده کنید و از این اطلاعات به طرق مختلف استفاده کنید.
متن را در یک عکس از برنامه Photos، Finder یا دسکتاپ خود برجسته کنید و روی متن انتخاب شده کلیک راست کنید تا گزینههای خود را مشاهده کنید. Copy text را انتخاب کنید تا متن را در برنامه دیگری مانند Notes جایگذاری کنید.
متناوباً، از Look Up برای جستجوی معنی استفاده کنید. اگر اطلاعات تماس را در یک عکس برجسته کنید، میتوانید مستقیماً از تصویر ایمیل بزنید یا تماس بگیرید.
ویژگی های macOS Monterey چیست؟
مثل iOS 15 و iPadOS 15، macOS Monterey تجربه کاربری دستگاه Apple و برنامههایی را که در سراسر جهان استفاده میکنید یکسان میکند. برخی از بهروزرسانیهای مهم برای macOS Monterey عبارتند از:
- کنترل جهانی: همه دستگاه های خود را با یک صفحه کلید و ماوس کنترل کنید.
- AirPlay به Mac: برای اشتراکگذاری رسانه یا همکاری آسانتر، iPhone یا iPad خود را با Mac خود پخش کنید.
- SharePlay از طریق FaceTime: فیلمها را تماشا کنید یا با دوستانتان به لیستهای پخش در زمان واقعی گوش دهید (موجود در macOS 12.1 و بالاتر).
- برگههای سافاری و همگامسازی: نشانکها و برگهها را راحتتر سازماندهی کنید و آنها را با سایر دستگاههای Apple خود همگامسازی کنید.
-
میانبرهای macOS: میانبرهای طراحی شده برای Mac را اضافه و ویرایش کنید.
آیا macOS Monterey روی اینتل کار خواهد کرد؟
بله، برخی از Mac های مبتنی بر اینتل واجد شرایط ارتقاء macOS Monterey هستند. مدل های سازگار عبارتند از:
- MacBook Pro: 2015 به بعد
- MacBook Air: 2015 و بعد از آن
- MacBook: اوایل 2016 و بعد از آن
- iMac Pro: مدلهای 2017
- iMacs: اواخر 2015 و پس از
- Mac mini: مدلهای اواخر 2014 و 2018
- Mac Pro: مدلهای اواخر 2013 و 2019
برای سازگاری دقیق، فهرست مکهای سازگار با macOS Monterey را اپل بررسی کنید.
اما، اینتل Mac شما ممکن است به همه ویژگیهای هیجانانگیز macOS Monterey که مختص M1 Mac هستند دسترسی نداشته باشد. و برخی از ویژگیها به مکهای جدیدتر اینتل با الزامات سختافزاری خاص نیاز دارند و مدلهای قبل از سال ۲۰۱۸ را حذف میکنند. برای مثال:
- حالت پرتره FaceTime: ویژگی حالت پرتره، که شما را متمرکز نگه می دارد و محیط اطرافتان را تار می کند، به M1 Mac نیاز دارد.
- ارتقای صوتی FaceTime: سایر ویژگیها مانند حالت صوتی فضایی و جداسازی صدا به اینتل مکهای ۲۰۱۸ و جدیدتر نیاز دارند.
- AirPlay به Mac: این ویژگی همچنین به دستگاههای جدیدتری مانند MacBook Pro و MacBook Air از سال ۲۰۱۸ و پس از آن نیاز دارد.
-
Object Capture یا واقعیت افزوده: مک های M1 و مک های اینتل با حافظه لازم (RAM) و رم ویدیویی (VRAM) می توانند از این ابزار ایجاد دوبعدی به سه بعدی استفاده کنند.
سوالات متداول
آیا باید مک خود را به macOS Monterey ارتقا دهم؟
سخت افزار موجود در Mac شما می تواند به شما کمک کند تصمیم بگیرید که آیا به macOS Monterey ارتقا دهید یا خیر. اگر M1 Mac جدیدتری دارید، ارتقاء آن نسبت به ارتقاء یک مک قدیمی خطر کمتری دارد. جدیدترین مکهای مک نیز اکثر یا همه آخرین بهروزرسانیها را دریافت میکنند، در حالی که برخی از مکهای قدیمی ممکن است از دست بدهند.
چگونه می توانم کنترل جهانی را در macOS Monterey فعال کنم؟
برای استفاده از Universal Control در Mac خود، به System Preferences > General بروید و کادر کنار Allow را علامت بزنید. فاصله بین این مک و سایر دستگاههای iCloud سپس در iPad خود به Settings > General > AirPlay بروید &Handoff و Cursor and Keyboard را روشن کنید اکنون می توانید از یک ماوس و صفحه کلید استفاده کنید و فایل ها را بین دستگاه ها به اشتراک بگذارید.






