چه باید بدانیم
- برنامه اندروید: به Home بروید و به ادامه تماشا بروید. برای حذف هر عنوان، روی دکمه سه نقطهای > ضربه بزنید Remove From Row > OK.
- برنامه iOS: برو به نمایه > بیشتر > حساب > فعالیت مشاهده. در کنار عنوانی که میخواهید حذف کنید، دایرهای را انتخاب کنید که خط از آن عبور میکند.
- مرورگر وب: برو به نمایه > حساب > مشاهده فعالیت. در کنار عنوانی که میخواهید حذف کنید، دایرهای را انتخاب کنید که خط از آن عبور میکند.
Netflix مکانهایی را که در یک نمایش یا فیلم هستید ذخیره می کند، بنابراین اگر زمانی توقف کردید و برگردید، می توانید از جایی که متوقف کرده اید ادامه دهید. این یک ویژگی عالی است، اما همچنین یک نفرین است. گاهی اوقات لازم است بدانید که چگونه آیتم های "ادامه تماشا" را از نتفلیکس حذف کنید.
می توانید این کار را فقط در رایانه یا دستگاه تلفن همراه خود (نه تلویزیون های هوشمند یا دستگاه های پخش جریانی) انجام دهید و برای نمایه های کودکان کار نخواهد کرد. ممکن است تا 24 ساعت طول بکشد تا عناوینی که از حساب نتفلیکس خود پنهان میکنید واقعاً از بخش «ادامه تماشا» محو شوند.
چگونه چیزی را از «ادامه تماشا» در نتفلیکس حذف کنیم
با یک استثنا برای کاربران اندروید، چه از برنامه موبایل یا نسخه دسکتاپ نتفلیکس استفاده می کنید، باید وارد حساب کاربری خود شوید، نمایه ای را انتخاب کنید که می خواهید موارد "ادامه تماشا" را حذف کنید. از، و سپس صفحه Viewing activity را باز کنید.
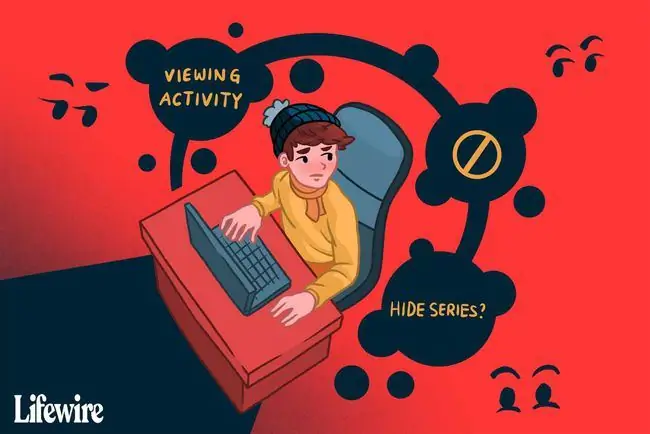
این دستورالعملها برای دستگاههای iPhone و Android ساخته شده توسط سازندههای مختلفی مانند سامسونگ، گوگل، هواوی، شیائومی و غیره اعمال میشود.
چگونه عناوین را در دستگاه های Android حذف کنیم
این روش برای کاربران اندرویدی است که می خواهند عنوانی را از لیست فیلم ها و نمایش های اخیراً تماشا شده حذف کنند. باید برای هر کسی که از به روزترین نسخه برنامه استفاده می کند کار کند. اگر این کار نکرد، به مجموعه دیگر مسیرهای زیر بروید.
- با باز بودن برنامه در برگه Home ، به پایین بروید تا سرفصل Continue Watching را مشاهده کنید.
- روی دکمه سه نقطه در کنار عنوانی که می خواهید پاک کنید ضربه بزنید.
-
Remove From Row را انتخاب کنید و سپس با OK تأیید کنید تا آن را از لیست حذف کنید.

Image
چگونه عناوین را در دستگاههای iOS پنهان کنیم
اگر دستورالعمل های بالا برای دستگاه شما اعمال نمی شود (به عنوان مثال، از iOS استفاده می کنید یا از نسخه قدیمی برنامه استفاده می کنید)، این مراحل را دنبال کنید:
- روی نمایه ای که می خواهید موارد را از آن ویرایش کنید ضربه بزنید. اگر در نمایه اشتباهی هستید، روی نمایه دیگری از منوی More ضربه بزنید.
-
منوی More را باز کنید و روی Account ضربه بزنید تا تنظیمات حساب Netflix خود را در مرورگر وب خود باز کنید. اگر این گزینه به شما داده نشد، به صورت دستی به صفحه حساب کاربری خود Netflix بروید.

Image - به پایین صفحه بروید، نمایه خود را برای گسترش منو انتخاب کنید و سپس مشاهده فعالیت را انتخاب کنید.
-
روی دایره ای که در کنار هر فیلم/نمایشی که تماشا کرده اید، با یک خط از میان آن ضربه بزنید تا آن موارد را به عنوان پنهان علامت گذاری کنید.

Image اگر قسمتی از یک برنامه تلویزیونی را پنهان کنید، پیوندی را نیز مشاهده خواهید کرد که میتوانید روی آن ضربه بزنید تا کل سریال پنهان شود. برای پنهان کردن همه موارد فهرست شده، از جمله فیلمها و نمایشهای تلویزیونی، به پایین صفحه بروید و روی Hide all ضربه بزنید.
چگونه عناوین را با استفاده از یک مرورگر رومیزی پنهان کنیم
برای رفتن مستقیم به مرحله 3 در زیر، به صفحه مشاهده Netflix خود بروید. در غیر این صورت این مراحل را به ترتیب دنبال کنید:
-
موس خود را روی فلش رو به پایین کنار عکس نمایه خود در سمت راست بالای صفحه نگه دارید و Account را انتخاب کنید.

Image -
به پایین بروید، نمایهای را که میخواهید ویرایش کنید گسترش دهید و مشاهده فعالیت را انتخاب کنید.

Image -
مراحل مخفی کردن سابقه تماشای Netflix مانند نسخه موبایل است: فیلم یا نمایشی را که میخواهید از فهرست تماشای خود حذف کنید پیدا کنید و دایرهای را که از طریق آن خط عبور میکند انتخاب کنید.

Image -
اگر حذف قسمتی از یک نمایش تلویزیونی را انتخاب کردید، بعد این صفحه را خواهید دید. برای حذف کل مجموعه، Hide series را انتخاب کنید.

Image همچنین می توانید به پایین تاریخچه نتفلیکس بروید و Hide all را انتخاب کنید.
اکنون، همانطور که از طریق Netflix مرور می کنید، موارد حذف شده دیگر در صف "ادامه تماشا" شما ظاهر نمی شوند.با این حال، نتفلیکس همچنان از این اطلاعات در الگوریتمهای توصیه خود استفاده میکند، بنابراین ممکن است همچنان بر اساس نمایش/فیلمی که از فهرست حذف کردهاید، توصیههایی دریافت کنید.
چگونه نمایه های Netflix را تغییر دهیم
راه دیگری برای مقابله با لیست "ادامه تماشا" در نتفلیکس این است که عادات تماشای خود را در پروفایل های مختلف جدا نگه دارید. برای مثال، اگر میخواهید سریالی را دوباره تماشا کنید، یا هم اتاقیتان میخواهد فیلمی را که قبلاً دیدهاید تماشا کند، میتوانید یک نمایه جداگانه برای ایجاد یک فهرست جدید «ادامه تماشا» بسازید.
می توانید حداکثر پنج نمایه در یک حساب داشته باشید. در صورت نیاز به کمک، نحوه ایجاد نمایه جدید Netflix را بیاموزید.
چگونه نمایه نتفلیکس را حذف کنیم
اگر می خواهید یک نمایه را به طور کامل از حساب خود حذف کنید تا جایی برای دیگری باز کنید یا تاریخچه تماشا را فوراً پاک کنید، می توانید یک نمایه نتفلیکس را حذف کنید.
سوالات متداول
چگونه نمایشها را از ادامه تماشا در HBO Max حذف کنم؟
در برنامه یا سایت HBO Max، روی نماد نمایه > ادامه تماشا > Edit ضربه بزنید.. X را در کنار هر نمایشی که میخواهید حذف کنید، انتخاب کنید. یا Clear All > Done را برای حذف همه نمایشها انتخاب کنید.
چگونه نمایشها را از ادامه تماشا در دیزنی پلاس حذف کنم؟
شما نمی توانید به صورت دستی نمایش ها را از تماشای ادامه Disney Plus حذف کنید. در عوض، باید هر برنامه را تا آخر تماشا کنید تا آن را از لیست حذف کنید - یا تا انتها سریع به جلو بروید. گزینه دیگر ایجاد یک نمایه اضافی با هدف تماشای نمایش های جدید قبل از مشاهده آنها در نمایه اصلی شما است.






