چه باید بدانیم
- در iMessage، میتوانید از Digital Touch برای ارسال پیام دستنویس، طرح، ضربان قلب، یا یک ضربه یا یک سری ضربهها استفاده کنید.
- همچنین می توانید از قابلیت های Digital Touch با تصاویر و ویدیوها استفاده کنید.
- iPhone و iPad از ویژگی های Digital Touch پشتیبانی می کنند.
این مقاله نحوه استفاده از Digital Touch در iMessage در iPhone و iPad را پوشش میدهد، از جمله ارسال پیامهای دستنویس و طراحی، افزودن ضربان قلب، یا افزودن ضربه به تصاویر و ویدیو.
نحوه ارسال پیام دست نویس در iPhone یا iPad
گاهی اوقات، نوشتن آسان تر از تایپ کردن است، به خصوص روی صفحه کلیدهای کوچک آیفون. خوشبختانه اپل قابلیتی دارد که به شما امکان می دهد پیامی سریع در iMessages بنویسید. مسئله این است که اگر نمی دانستید کجا را جستجو کنید، احتمالا هرگز آن را پیدا نمی کردید.
- یک iMessage را راه اندازی یا باز کنید و سپس دستگاه خود را به پهلو به حالت افقی تبدیل کنید.
-
متوجه دکمه جدیدی در سمت راست صفحه کلید خود خواهید شد. این نماد Sketch است. روی آن ضربه بزنید.

Image -
این پنجره را باز می کند که در آن می توانید از انگشت یا قلم خود برای نوشتن پیام یا ترسیم یک نقاشی استفاده کنید.
در پایین صفحه، پیامهایی را خواهید دید که در گذشته ایجاد کردهاید. اگر این اولین باری است که از تابع Sketch استفاده می کنید، چند نمونه از پیش ساخته شده وجود دارد.

Image -
یک دکمه Undo در گوشه سمت چپ بالا وجود دارد. اگر اشتباه کردید، روی آن ضربه بزنید تا آخرین خطی که ایجاد کردید حذف شود.
هنگام استفاده از دکمه Undo احتیاط کنید. آخرین خطی را که ایجاد کردهاید حذف میکند، مهم نیست چقدر طولانی باشد، بنابراین اگر مثلاً یک کلمه را به صورت شکسته بدون بلند کردن انگشت یا قلم خود بنویسید، کل کلمه را حذف میکند.

Image -
وقتی پیام یا طرح خود را به پایان رساندید، روی Done ضربه بزنید.

Image -
اکنون پیام یا طرح دستنویس شما در iMessage است. می توانید با استفاده از صفحه کلید متن اضافی اضافه کنید یا با استفاده از نوار برنامه شکلک اضافه کنید.

Image -
وقتی کارتان تمام شد، روی پیکان آبی Send ضربه بزنید تا پیام خود را ارسال کنید.

Image
یک ویژگی سرگرم کننده پیام هایی که با استفاده از گزینه Sketch در iMessages ایجاد می شوند این است که هنگام تحویل مانند یک-g.webp" />.
متاسفانه، وقتی از Sketch استفاده می کنید، نمی توانید پیام دست نویس را به متن تبدیل کنید، بنابراین اگر دست خط شما وحشتناک است، این همان چیزی است که گیرنده خواهد دید.
نحوه ارسال پیام لمسی دیجیتال در iMessages
روش طرح مورد استفاده در بالا یکی از راههای ارسال یک پیام دستنویس یا یک نقاشی سریع است، اما راه دیگری نیز برای انجام آن وجود دارد، و برای دسترسی به آن نیازی به چرخاندن افقی گوشی نیست.
- یک iMessage را باز یا ایجاد کنید.
-
در App Bar (که به آن App Drawer نیز گفته می شود)، نماد Digital Touch را پیدا کنید و روی آن ضربه بزنید.
اگر نماد Digital Touch را نمی بینید، به انتهای نوار برنامه در سمت راست بروید و روی دایره با سه نقطه در آن ضربه بزنید. اگر هنوز Digital Touch را نمیبینید، روی Edit ضربه بزنید و سپس آن را در لیست جستجو کنید (از نوار لغزنده برای فعال کردن Digital Touch استفاده میکنید).
- در پنجره Digital Touch که ظاهر می شود، روی نقطه رنگی در سمت چپ ضربه بزنید تا رنگ جوهر مورد استفاده خود را تغییر دهید.
-
سپس از انگشت یا قلم خود برای ترسیم یا نوشتن پیام در پنجره متنی ارائه شده استفاده کنید. وقتی کارتان تمام شد، روی نماد Send ضربه بزنید.

Image
نحوه ارسال یک نقاشی ضربه یا ضربان قلب در iMessage
یکی دیگر از انواع پیام های سرگرم کننده ای که می توانید در iMessage ارسال کنید، نقاشی با ضربان قلب یا ضربه زدن به پیام ها است. شما از همان مراحل بالا برای ورود به ویژگی پیامرسانی لمسی دیجیتال استفاده میکنید و سپس میتوانید چند کار مختلف انجام دهید:
پیامهای لمسی دیجیتال فهرست شده در زیر بهطور خودکار پس از ایجاد ارسال میشوند.
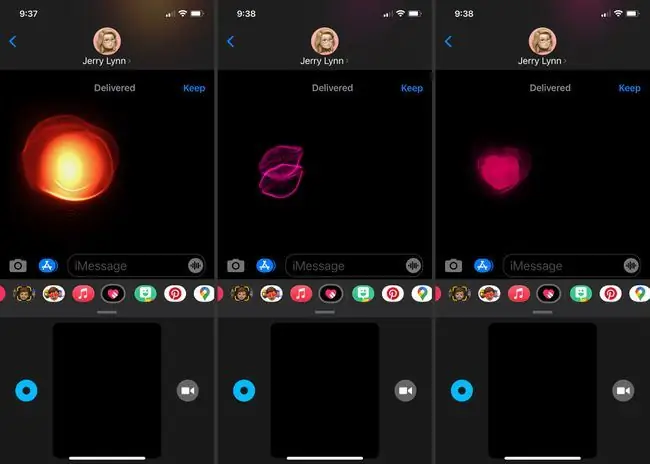
- ضربه زدن با یک انگشت: این یک "ضربه" ایجاد می کند که اساساً یک انفجار گرد رنگ روی بوم است. رنگی که در انتخابگر رنگ انتخاب کرده اید، رنگ شیر را تعیین می کند.
- با یک انگشت ضربه بزنید و نگه دارید: این یک 'گلوله آتشین'، یک انفجار طولانی رنگ را ارسال می کند. همیشه رنگ یک گلوله آتشین را خواهد داشت.
- با دو انگشت ضربه بزنید: این یک "بوسه" را ارسال می کند که شبیه یک جفت لب نئونی است. میتوانید قبل از ارسال خودکار پیام، چند بار روی صفحه ضربه بزنید تا چندین بوسه بفرستید.
- لمس و نگه داشتن با دو انگشت: این کار ضربان قلب را ارسال می کند که تا زمانی که انگشتان خود را روی صفحه نگه دارید ادامه می دهد. ضربان قلب همیشه صورتی قرمز رنگ خواهد بود.
- با دو انگشت لمس کنید و نگه دارید، سپس به پایین بکشید. این یک قلب شکسته به رنگ قرمز تیره تر ایجاد می کند.
چگونه جلوه های لمسی دیجیتال را به تصاویر و ویدیوها اضافه کنیم
جلوه های لمسی دیجیتال را می توان برای مواردی بیش از iMessages نیز استفاده کرد. شما همچنین می توانید آنها را به فیلم ها و تصاویر اضافه کنید.
- یک پیام را شروع کنید و نماد Digital Touch را انتخاب کنید.
- روی نماد دوربین فیلمبرداری در سمت راست فضای طراحی لمسی دیجیتال ضربه بزنید.
- برای ضبط ویدیو روی دکمه قرمز یا برای گرفتن عکس روی دکمه سفید ضربه بزنید.
-
اگر فیلم میگیرید، از یکی از حرکات ضربهای از بالا برای ایجاد یک جلوه لمسی دیجیتال در حین فیلمبرداری استفاده کنید.
اگر در حال گرفتن عکس هستید، پس از گرفتن عکس، از حرکات لمسی دیجیتال برای افزودن جلوه به تصویر استفاده کنید.
-
وقتی کارتان تمام شد، برای ارسال پیام، روی پیکان Send ضربه بزنید.

Image






