چه باید بدانیم
- اشتراک گذاری خانواده Apple: وارد iCloud > Setup Family > برای ارسال دعوت نامه ها را دنبال کنید. یک بزرگسال حساب را مدیریت می کند.
- نمایه های خانواده Netflix: آواتار خود را انتخاب کنید > Manage Profiles. از اینجا میتوانید نمایههای جدید و حتی نمایههای Guest ایجاد کنید.
- کتابخانه خانواده آمازون: به مدیریت محتوا و دستگاههای خود بروید > تنظیمات > کتابخانه خانوارها و خانواده> دعوت یا اضافه کردن اعضا.
این مقاله نحوه اضافه کردن افراد به کتابخانه های خانوادگی مشترک در Apple، Netflix، Amazon، Google Play و Steam را توضیح می دهد. همچنین شامل موارد زیر است: هنگام خروج اعضا چه اتفاقی میافتد.
کتابخانههای خانوادگی مشترک در Apple
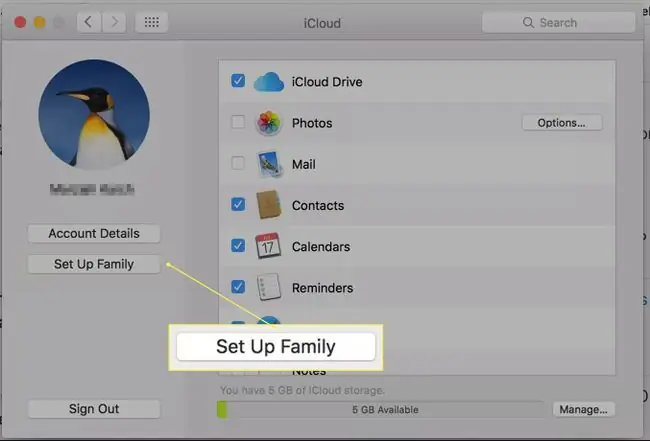
Apple به شما امکان می دهد اشتراک گذاری خانوادگی را از طریق iCloud تنظیم کنید. اگر از Mac، iPhone یا iPad استفاده میکنید، میتوانید یک حساب خانوادگی در iTunes راهاندازی کنید و محتوا را با اعضای خانواده به اشتراک بگذارید.
پیش نیازها:
برای مدیریت حساب خانواده باید یک بزرگسال با کارت اعتباری تأیید شده و Apple ID تعیین کنید.
شما می توانید هر بار فقط به یک گروه خانواده تعلق داشته باشید.
از دسکتاپ مک:
- به System Preferences بروید.
- iCloud را انتخاب کنید.
- با Apple ID خود وارد شوید.
- تنظیم خانواده را انتخاب کنید.
پس از آن می توانید دستورالعمل ها را دنبال کنید و برای سایر اعضای خانواده دعوت نامه ارسال کنید. هر فردی به اپل آیدی خود نیاز دارد. هنگامی که یک گروه خانواده ایجاد کردید، می توانید از آن برای اشتراک گذاری بیشتر محتوای خود در سایر برنامه های اپل استفاده کنید.شما می توانید بیشتر محتوای خریداری شده یا ایجاد شده توسط خانواده را از اپل به این طریق به اشتراک بگذارید، بنابراین کتاب ها از iBooks، فیلم ها، موسیقی، و برنامه های تلویزیونی از iTunes و غیره. اپل حتی به شما امکان می دهد مکان خود را از طریق گروه های خانواده به اشتراک بگذارید. اشتراکگذاری با iPhoto کمی متفاوت عمل میکند، جایی که میتوانید آلبومهای فردی را با گروههای بزرگتری از دوستان و خانواده به اشتراک بگذارید، اما نمیتوانید دسترسی کامل به کل کتابخانه خود را به اشتراک بگذارید.
ترک خانواده
بزرگسالی که صاحب حساب است، وقتی اعضای خانواده را ترک میکنند، محتوا را حفظ میکند، یا با طلاق و جدایی یا با بزرگ شدن و ایجاد حسابهای خانوادگی برای خودشان.
نمایه های خانوادگی در حساب Netflix شما
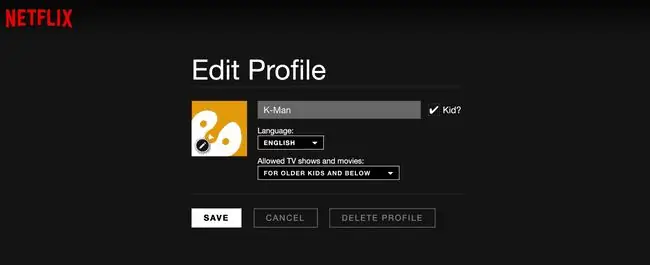
Netflix با اجازه دادن به شما برای ایجاد نمایههای مشاهده، اشتراکگذاری را مدیریت میکند. این یک حرکت درخشان به چند دلیل است. اولاً، میتوانید فرزندانتان را محدود به محتوایی کنید که برای بچهها ساخته شده است، و ثانیاً به این دلیل که موتور پیشنهادات نتفلیکس بهتر میتواند پیشنهادها را به تنهایی برای شما تنظیم کند.در غیر این صورت، ویدیوهای توصیه شده شما ممکن است تصادفی به نظر برسند.
اگر نمایه های Netflix را تنظیم نکرده اید، این کار را به این صورت انجام می دهید:
- هنگامی که وارد نتفلیکس می شوید، باید نام خود و نمادی برای آواتار خود در سمت راست بالا ببینید.
- اگر روی آواتار خود کلیک کنید، می توانید Manage Profiles را انتخاب کنید. را انتخاب کنید.
- از اینجا می توانید پروفایل های جدید ایجاد کنید.
- یکی برای هر عضو خانواده ایجاد کنید و به آنها تصاویر آواتار متمایز بدهید.
می توانید سطح سنی رسانه را در هر نمایه مشخص کنید. سطوح شامل تمام سطوح بلوغ، نوجوانان و پایین تر، بچه های بزرگتر و پایین تر، و فقط بچه های کوچک است. اگر کادر کنار Kid؟ را علامت بزنید، فقط فیلمها و تلویزیونهایی که برای بینندگان ۱۲ سال و کمتر رتبهبندی شدهاند (کودکان بزرگتر و کمتر) نشان داده میشوند.
پس از تنظیم نمایهها، هر بار که وارد نتفلیکس میشوید، نمایههای انتخابی را مشاهده خواهید کرد.
همچنین میتوانید نمایهای را برای مهمانها تنظیم کنید تا انتخابهای فیلم آنها با ویدیوهای توصیهشده شما تداخل نداشته باشد.
ترک خانواده
محتوای نتفلیکس اجاره ای است، مالکیت ندارد، بنابراین بحثی در مورد انتقال ملک دیجیتال وجود ندارد. صاحب حساب فقط می تواند رمز عبور Netflix خود را تغییر دهد و یک نمایه را حذف کند. سابقه و ویدیوهای توصیه شده با حساب ناپدید می شوند.
کتابخانه های خانوادگی با Amazon.com
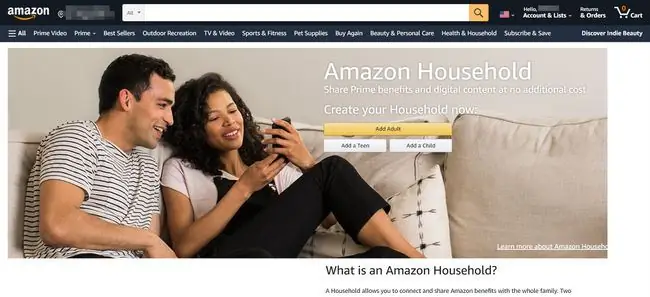
Amazon Household به دو بزرگسال و حداکثر چهار کودک اجازه می دهد هر گونه محتوای دیجیتالی خریداری شده از آمازون، از جمله کتاب، برنامه، ویدئو، موسیقی و کتاب های صوتی را به اشتراک بگذارند. علاوه بر این، این دو بزرگسال می توانند مزایای خرید Amazon Prime یکسانی را به اشتراک بگذارند. همه کاربران از طریق حسابهای جداگانه در دستگاههای خود وارد میشوند و کودکان فقط محتوایی را میبینند که مجاز به مشاهده آنها هستند. والدینی که نگران زمان صفحه نمایش هستند همچنین میتوانند تعیین کنند که کودکان چه زمانی محتوا را در برخی از دستگاههای Kindle ببینند، از طریق تنظیمات زمان آزاد آمازون.
برای راه اندازی یک خانواده آمازون:
- وارد حساب آمازون خود شوید.
- به پایین صفحه آمازون بروید و Manage Your Content and Devices را انتخاب کنید.
- برگه Preferences را انتخاب کنید.
- در بخش خانوادهها و کتابخانه خانواده، دعوت از یک بزرگسال یا افزودن کودک را انتخاب کنید. بزرگسالان برای اضافه شدن باید حضور داشته باشند و رمز عبور آنها الزامی است.
هر کودک یک آواتار دریافت می کند تا بتوانید به راحتی بفهمید چه محتوایی در کتابخانه خانواده او وجود دارد.
پس از راهاندازی کتابخانه، میتوانید از برگه محتوای شما برای قرار دادن موارد در کتابخانه خانواده هر کودک استفاده کنید. (بزرگسالان تمام محتوای به اشتراک گذاشته شده را به طور پیش فرض می بینند.) می توانید موارد را به صورت جداگانه اضافه کنید، اما کارایی کمتری دارد. از کادر انتخاب سمت چپ برای انتخاب چندین مورد و افزودن آنها به کتابخانه کودک به صورت انبوه استفاده کنید.
برگه «دستگاههای شما» به شما امکان میدهد بخش Kindle را از هر تلفن، تبلت، Fire stick یا سایر دستگاههایی که برنامه Kindle را اجرا میکنند مدیریت کنید.
ترک خانواده
دو مالک بزرگسال می توانند در هر زمانی آنجا را ترک کنند. هر کدام محتوایی را که از طریق نمایه خود خریداری کرده اند در اختیار می گیرند.
کتابخانههای خانوادگی Google Play
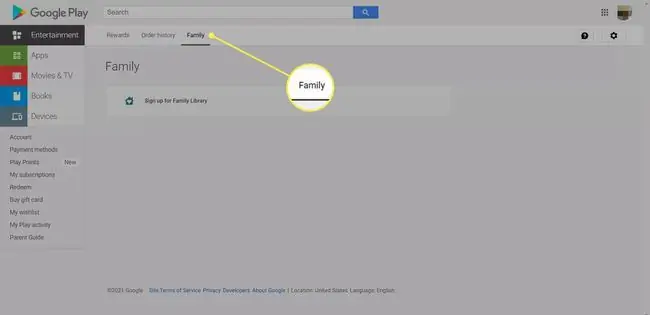
Google Play به شما امکان میدهد یک کتابخانه خانواده بسازید تا کتابها، فیلمها و موسیقیهایی را که از طریق فروشگاه Google Play خریداری میکنید با حداکثر شش عضو یک گروه خانواده به اشتراک بگذارید. هر کاربر باید حساب جیمیل خود را داشته باشد، بنابراین این گزینه ای است که فقط برای کاربران 13 ساله و بالاتر کار می کند.
- از دسکتاپ خود وارد Google Play شوید.
- برو به حساب.
- خانواده را انتخاب کنید.
- پیوند ثبت نام برای کتابخانه خانواده را انتخاب کنید و دستورالعملها را برای دعوت اعضای خانواده دنبال کنید.
از آنجایی که گروههای خانواده در Google حداقل نوجوان هستند، میتوانید انتخاب کنید همه خریدها را بهطور پیشفرض به کتابخانه اضافه کنید یا آنها را بهصورت جداگانه اضافه کنید.
میتوانید با ایجاد نمایههای فرزند و افزودن کنترلهای والدین به محتوا به جای مدیریت مرکزی آن از طریق کتابخانه خانواده Google Play، دسترسی به محتوا را در دستگاههای Android جداگانه کنترل کنید.
ترک کتابخانه خانواده
فردی که کتابخانه خانواده را راهاندازی کرده است، همه محتوا را حفظ میکند و عضویت را مدیریت میکند. او می تواند در هر زمانی اعضا را حذف کند. اعضای حذف شده پس از آن دسترسی به محتوای مشترک را از دست می دهند.
حسابهای خانوادگی در Steam
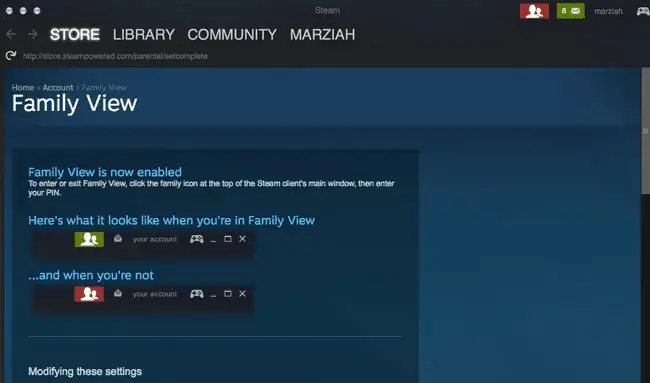
می توانید محتوای Steam را با حداکثر پنج کاربر (از حداکثر 10 رایانه) در Steam به اشتراک بگذارید. همه محتوا برای اشتراکگذاری واجد شرایط نیستند. همچنین میتوانید یک نمای خانواده محدود ایجاد کنید تا فقط بازیهایی را که میخواهید با کودکان به اشتراک بگذارید در معرض دید قرار دهید.
برای راهاندازی حسابهای خانوادگی Steam:
- وارد Steam مشتری شوید
- مطمئن شوید که Steam Guard را روشن کنید.
- به جزئیات حساب بروید.
- به پایین به تنظیمات خانواده بروید.
در مراحل تنظیم یک شماره پین و نمایه ها پیموده می شوید. هنگامی که خانواده خود را راه اندازی کردید، باید به هر مشتری Steam به صورت جداگانه مجوز دهید. میتوانید نمای خانواده را با استفاده از شماره پین خود روشن یا خاموش کنید.
ترک یک حساب خانوادگی
در بیشتر موارد، کتابخانه های خانوادگی Steam باید توسط یک بزرگسال راه اندازی شود و بازیکنان باید کودکان باشند. محتوا متعلق به مدیر حساب است و با خروج اعضا ناپدید می شود.






