چه باید بدانیم
- برای فعال کردن دسته های اندازه، یک بار با ماوس کلیک کنید یا از کلید Tab استفاده کنید.
- دستگیره های اندازه معمولاً به صورت دایره یا مربع کوچک ظاهر می شوند.
- برای استفاده از دستههای اندازهگیری، ماوس را روی یک دسته قرار دهید تا زمانی که نشانگر ماوس به یک پیکان دو سر تغییر کند، برای تغییر اندازه روی دستگیره کلیک کرده و بکشید.
این مقاله نحوه استفاده از دستگیره های اندازه در اکسل برای تغییر اندازه اشیا را توضیح می دهد. دستورالعملها برای Excel 2019، Excel 2016، Excel 2013، Excel 2010، Excel 2007، Excel Online و Excel برای Mac اعمال میشود.
دسته های اندازه را بیابید
بسته به جسم، دسته های اندازه ممکن است اشکال متفاوتی داشته باشند. دسته های اندازه ممکن است به صورت دایره یا مربع کوچک ظاهر شوند.
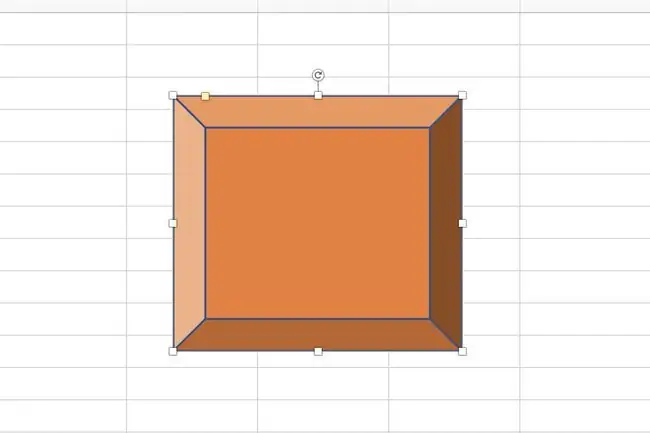
دسته های اندازه را فعال کنید
دستگیره های اندازه گیری معمولاً روی یک شی قابل مشاهده نیستند. آنها فقط زمانی ظاهر می شوند که یک شی با یک بار کلیک کردن روی آن با ماوس یا با استفاده از کلید تب روی صفحه کلید انتخاب شده باشد. هنگامی که یک شی انتخاب شد، با یک حاشیه نازک مشخص می شود. دستگیره های اندازه بخشی از حاشیه هستند.
برای هر شی هشت دستگیره اندازه وجود دارد که در چهار گوشه حاشیه و وسط هر طرف قرار دارند. این به شما امکان می دهد اندازه یک شی را در هر جهتی تغییر دهید.
از دستگیره های اندازه استفاده کنید
وقتی می خواهید اندازه یک عکس یا نمودار را تغییر دهید، یک دسته اندازه را بکشید تا اندازه تصویر به اندازه دلخواه شما برسد. به این صورت است:
-
موشواره را روی یکی از دستگیره های اندازه نگه دارید. نشانگر ماوس به یک فلش دو سر تغییر می کند.

Image - دسته را برای افزایش یا کاهش اندازه شیء بکشید.
دستگیره های اندازه گوشه به شما امکان می دهد اندازه یک شی را در دو جهت به طور همزمان تغییر دهید، طول و عرض. دستههای اندازهگیری در امتداد دو طرف یک شی فقط در یک جهت تغییر اندازه میدهند.
دسته های اندازه گیری در مقابل دستگیره پر
دستگیره های اندازه را نباید با Fill Handle در اکسل اشتباه گرفت. Fill Handle برای افزودن یا کپی داده ها و فرمول های موجود در سلول های کاربرگ استفاده می شود.






